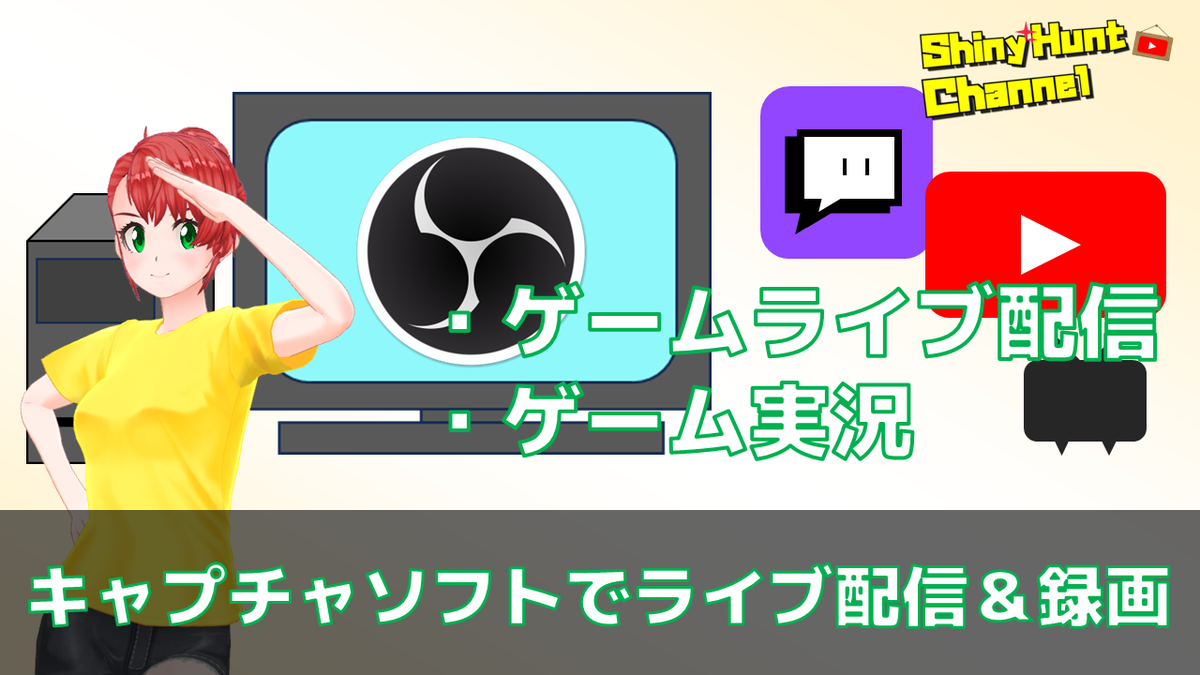どもっす!パンオレです✌( ՞ਊ ՞)✌
上記記事から始まった「色違いポケモンの厳選ライブ配信や実況動画を撮影したい人を支援する」
題して
”SHINE(Shiny-Hunting-Influencer-Nurture-Education)プログラム”
今回は「キャプチャソフト」導入編!
キャプチャソフトは後述する「キャプチャーボード」と一緒に使いライブ配信やゲーム実況をする上で必須となるものです。具体的にどのように利用するのか、導入から設定までの流れを紹介します。
キャプチャーボードやゲーム配信・録画の大まかなイメージを理解している必要があります。良く分かってない方は先にこちらをお読みください。
動画・ブログの更新状況はXから確認できます!
※Youtubeでほぼ毎日
色違いポケモンの厳選放送やってます!
是非チャンネル登録よろしくお願いします!
キャプチャソフトとは?その役割について
キャプチャソフトとは「キャプチャーボード」から送られるゲーム機のデジタル信号(ゲームの映像と音声)をPCの画面上に映すためのものです。
キャプチャソフトに送られたデータを取り込むことでその映像をリアルタイムに配信、または録画して実況動画の素材を作成することが可能です。

★キャプチャーボードについてはコチラ
近年は手軽にゲームのライブ配信や実況をするための機材が充実してきたため、直撮りよりも遥かに高画質でゲーム配信や録画をする環境が準備しやすくなりました。
代表的なキャプチャソフト
たびたび紹介される代表的なキャプチャソフトは以下の通りです。
- OBS Studio
- Streamlabs OBS
- XSplit
本記事では利用者も多く高機能で、完全無料で使える「OBS Studio」を例に導入から設定の流れを解説します。
(OBS編)導入から設定の流れ
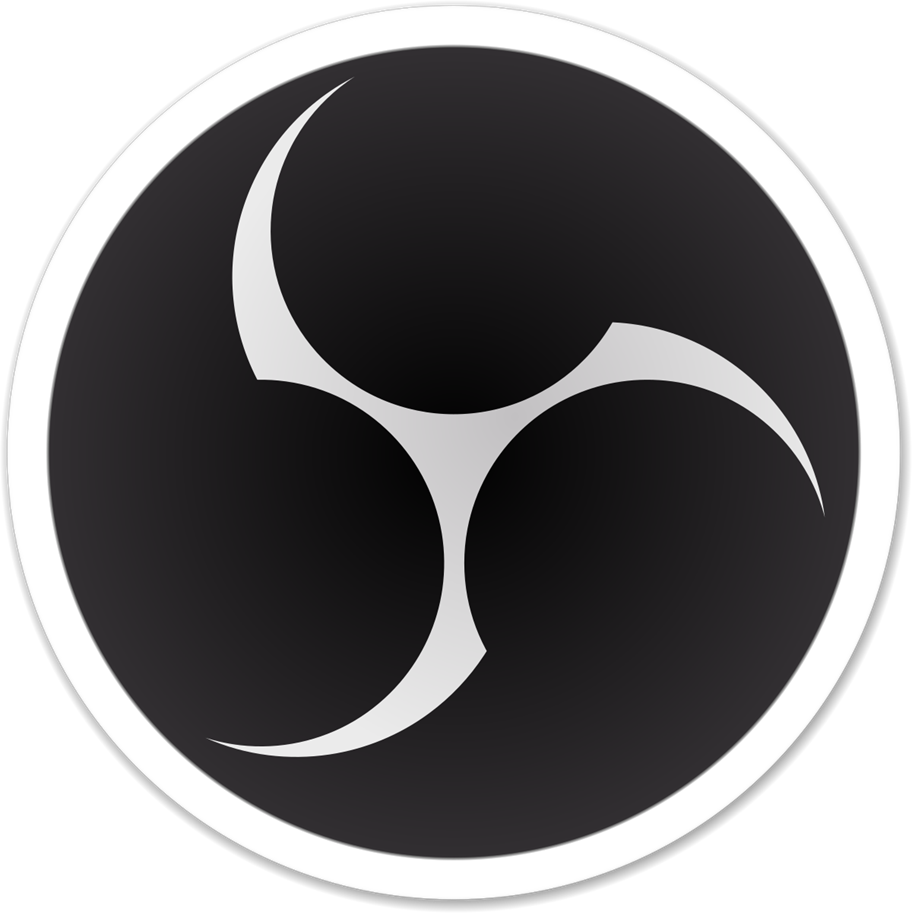
では導入から順に紹介します!
導入編
・公式サイトからインストーラのダウンロード
公式サイトにアクセスして最新のインストーラをダウンロードします。
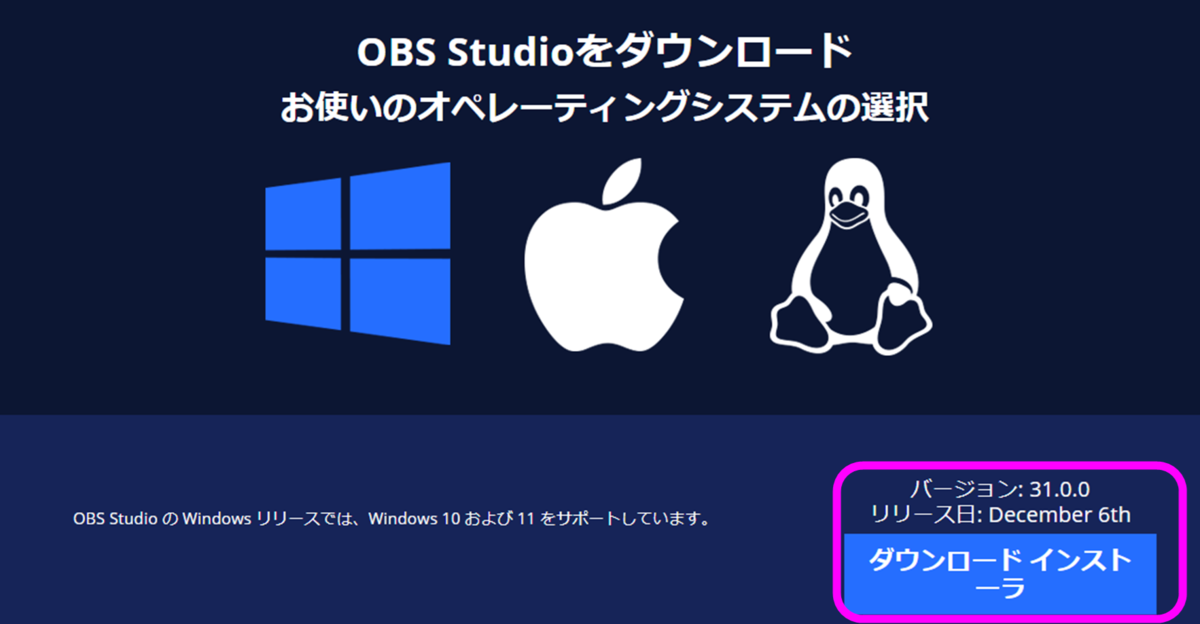
ダウンロード完了後「OBS-Studio-X.X.X-Windows-Installer.exe」を管理者実行してインストールします。
※Xの箇所にはバージョンが入ります。2025年1月14日時点では「31.0.0」が最新です。
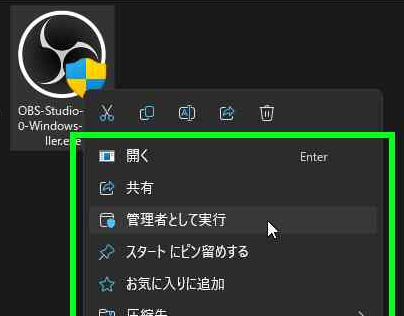
基本的にインストールの項目は変更せずデフォルトのまま「Next(次へ)」を押下してインストールして問題ありません。ただしOBSがどこにインストールされるのかインストール先のパスは控えておきましょう。
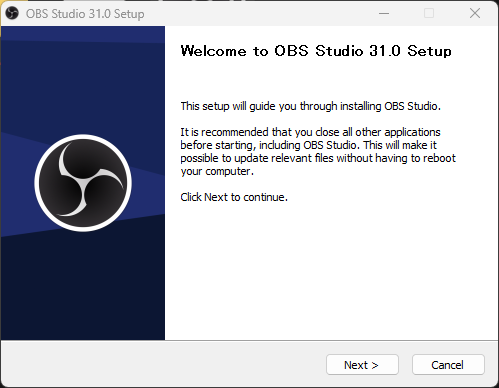
インストールされ「Completed SetUp」の文字が表示されれば完了です。
続いて初期設定とゲーム画面を取り込む流れを紹介します。
設定編
OBSインストール後に初回起動すると「自動構成ウィザード」なる画面が表示されます。
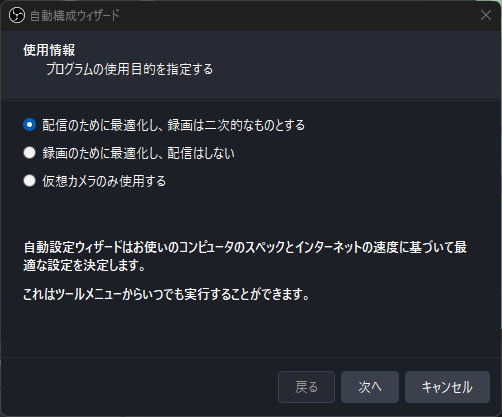
この機能は自身の配信・録画環境に合わせ設定を最適化してくれる機能です。
設定はどのみち使っていくうちにチューニングして変える可能性があるため「キャンセル」を押下してもらって構いません。
ウィザード画面を閉じると以下OBS Studioの画面が表示されるはずです。
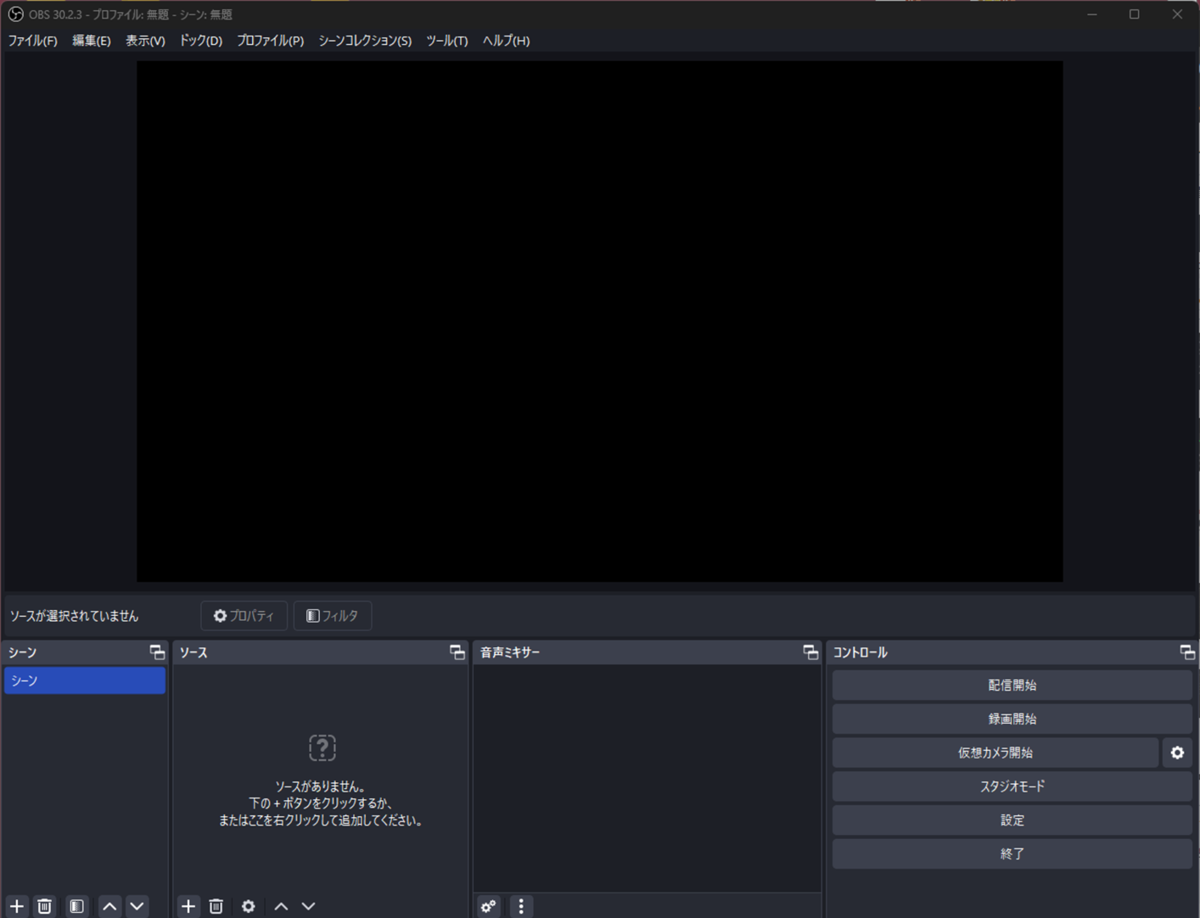
続いて詳細設定を行います。画面左上の「ファイル」⇒「設定」を押下しPC環境に合わせた設定を行います。
各項目でおススメの設定値を紹介しますが、必ずしも正解というわけではないです。利用するPC環境に依存しますので設定後OBSを使っていくなかで随時確認ならびに調整してください。
・一般タブ
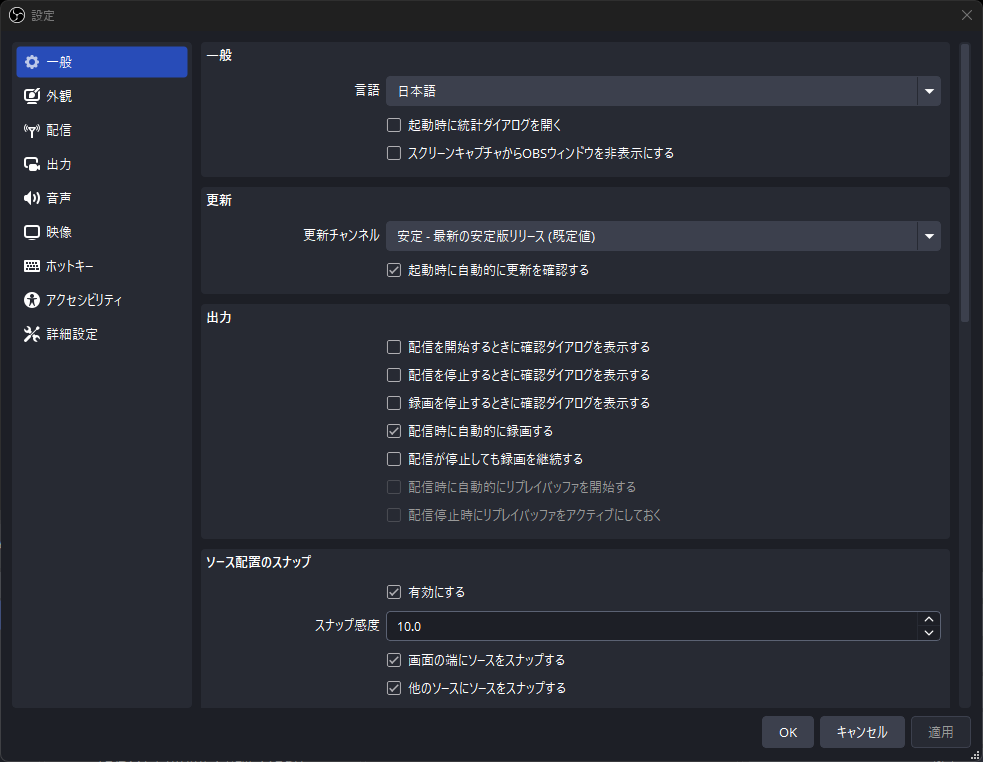
基本的に変更する箇所はないです。
変えるとしたら「出力」の項目にある「配信時に自動的に録画する」をチェックしておくと配信を開始しながら録画も自動で行ってくれるため配信アーカイブの録画データを手元に残すことが出来ます。配信した内容を編集して動画を作りたい人におすすめ。
・外観タブ
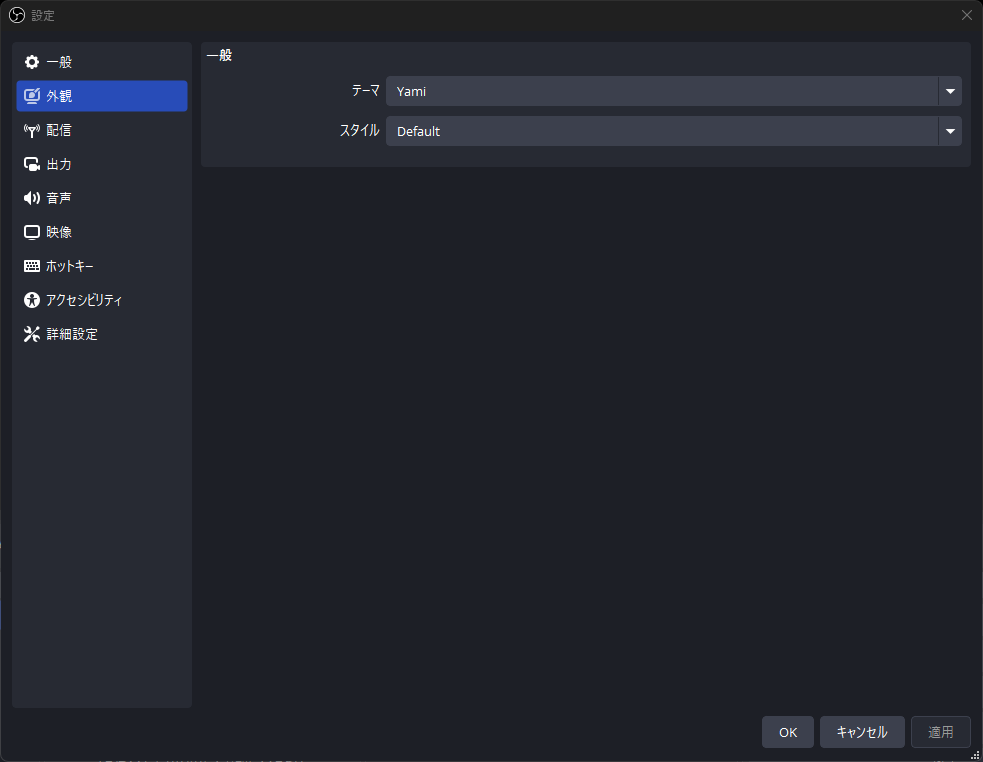
OBSのインターフェースデザインの切り替え項目です。
機能には影響しない見た目の部分ですのでお好みのものを選択してください。
・配信タブ
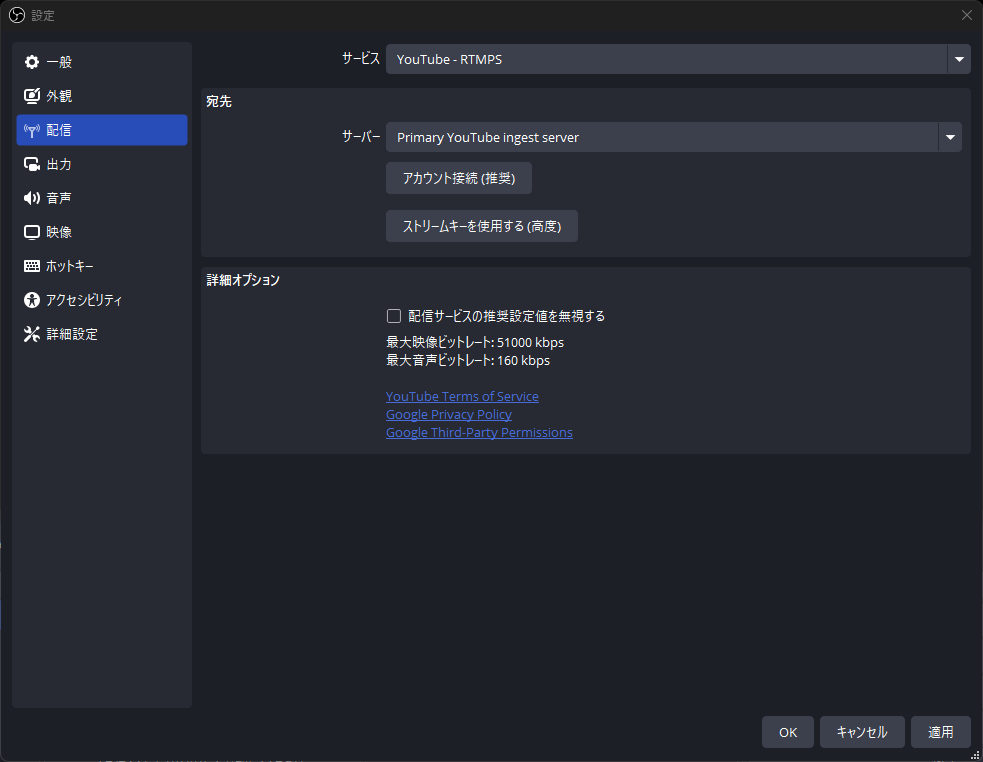
(ライブ配信をするときのみ設定)OBSをどの配信プラットフォームで利用するか選択します。
★代表的な配信プラットフォーム
例えばYouTubeで利用するなら「YouTube -RTMPS」を選びます。その後「アカウント接続」で作成済みのGoogleアカウントを指定してください。
OBSを実況動画撮影で利用するなら特に変更せずに問題ありません。
・出力タブ

まず、初期状態では最上部の「出力モード」プルダウンが「基本」になっているため「詳細」に変更して細かな設定ができるようにします。
その下に「配信」「録画」「音声」「リプレイバッファ」の項目がありますが順番に見ていきます。
この後話題に出るのでここで参考程度に触れておきます。
CPU:Intel Core i7 第14世代(20コア)
GPU:NVIDIA GeForce RTX 4070
メモリ:32GB
記憶媒体:SSD1TB、HDD2TB
使っているモデルはコチラで紹介してますので興味があればご覧ください。
・出力⇒配信タブ(ライブ配信をする場合のみ設定)
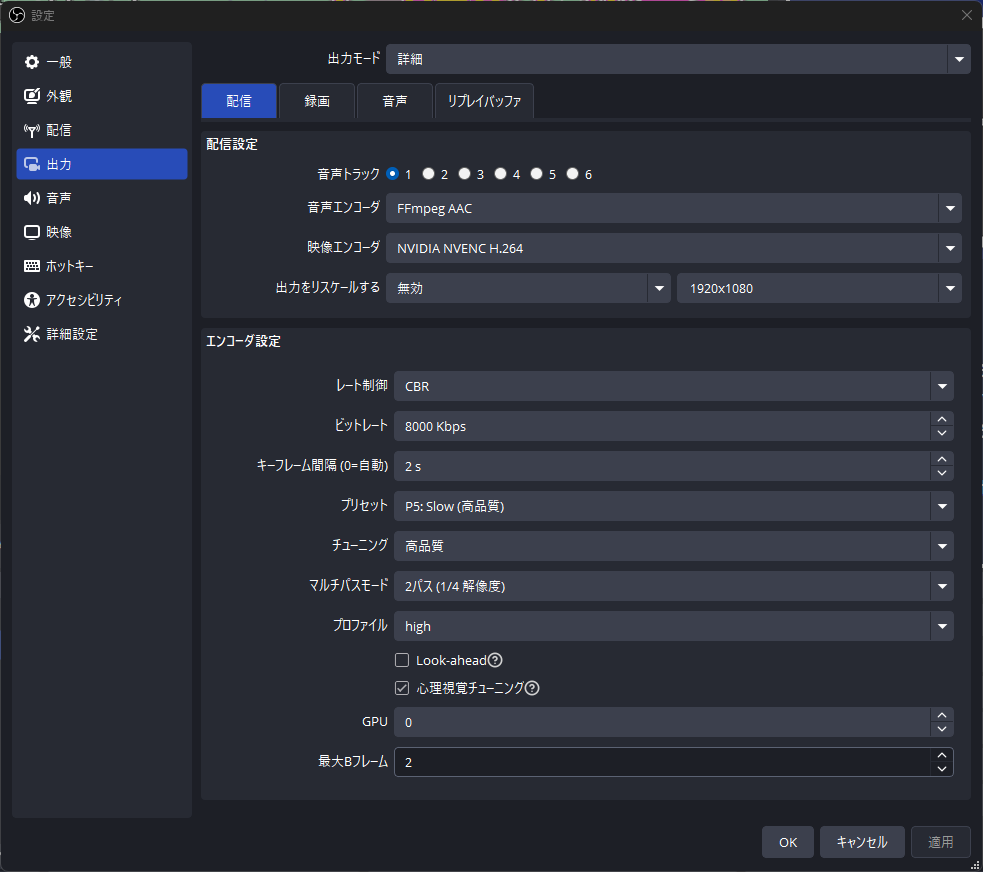
「配信」でライブ配信に関する細かなパフォーマンス調整をします。配信を行うPC環境に合わせチューニングします。
「映像エンコーダ」
基本的に搭載しているGPUの「H.264」が付くものを選びます。(管理人環境ではNVIDIA製グラボが表示)
表示されない環境は「QuickSync」等を選択してください(※x264は基本選ばないほうがいいです)
「レート制御」
スペックにかかわらずCBRがおススメです。
「ビットレート」
PCスペックの他、利用しているネット回線にも依存します。
色違い厳選配信であればせいぜい10000Kbpsあれば申し分ないですが、回線が遅かったり(上り速度10Mbps程度)、低スペックなら「3000Kbps~5000Kpbs」くらいでも大丈夫です。
この後紹介する「解像度」「フレームレート(fps)」にも関連する設定値です。
ちなみに、YouTubeではライブ配信で推奨するビットレート値を公開してます。ほかの配信プラットフォームでも配信前に推奨値を確認してみましょう。
https://support.google.com/youtube/answer/2853702?hl=ja
「プリセット」
数字を大きくするほど高画質・高負荷となります。スペックに余裕がなければP4やP3にしておくのをおすすめ。
・出力⇒録画タブ(ライブ配信を録画、実況動画の録画をするなら設定)
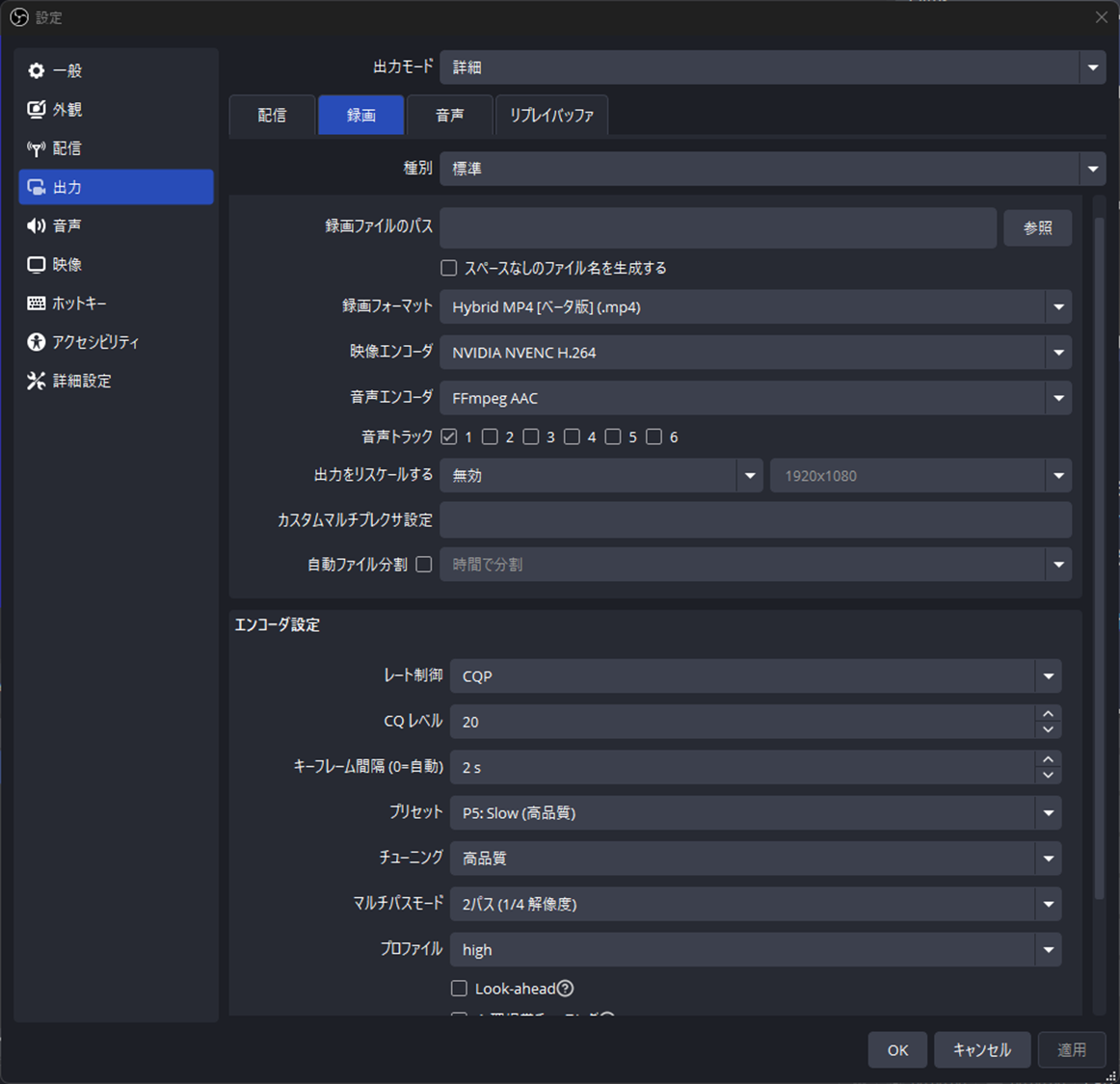
「録画ファイルのパス」
ここで指定したファイルパスに録画した動画ファイルが保存されます。
「録画フォーマット」
「Hybrid MP4」を選ぶと編集ソフトで使いやすい「mp4」形式でプレイ動画を録画できます。
※MPEG-4でも問題ないですが、OBSが突然のアクシデントで落ちた場合に録画ファイルが破損する可能性があるため選ばないことを推奨します。
「映像エンコーダ」
基本的に搭載しているGPUの「H.264」が付くものを選びます。(管理人環境ではNVIDIA製グラボが表示)
表示されない環境は「QuickSync」等を選択してください(※x264は基本選ばないほうがいいです)
「レート制御」
「CQP」をおススメします。
「プリセット」
数字を大きくするほど高画質・高負荷となります。スペックに余裕がなければP4やP3にしておくのをおすすめ。
・音声タブ
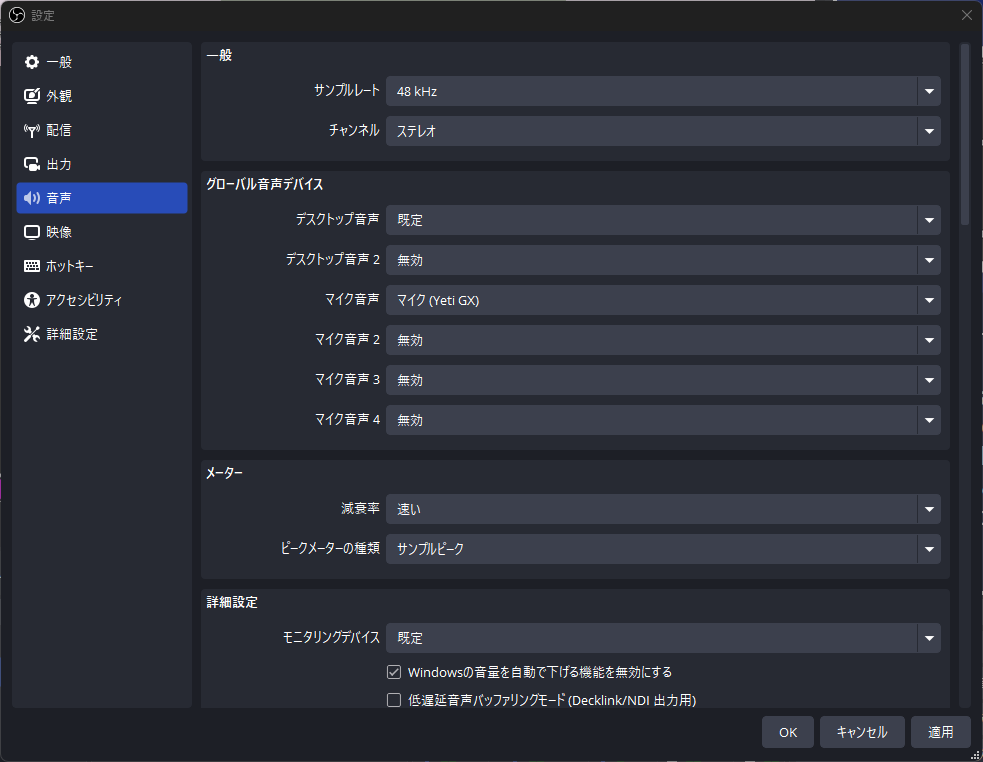
「デスクトップ音声」
「既定」にしておきます。Windowsで設定されているサウンドデバイスと同じ設定になります。
「マイク音声」
配信や実況で使いたいマイクを指定します。
・映像タブ
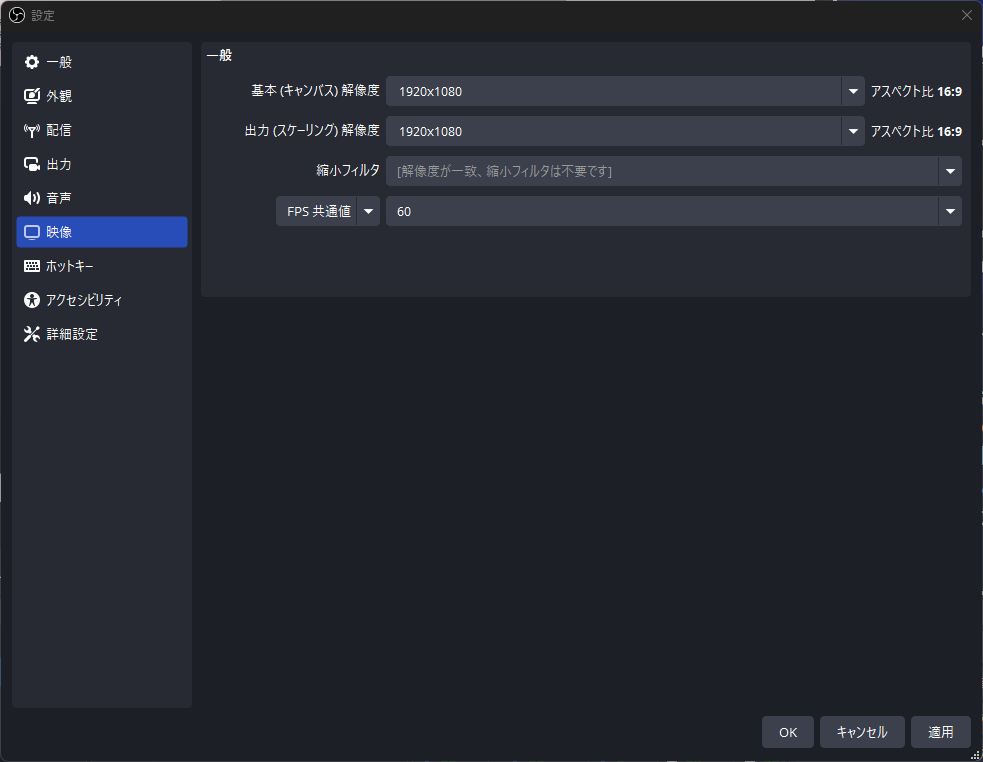
「基本(キャンバス)解像度」
OBS上に表示される映像の解像度です。PCスペックに応じて変更してください。
・1920×1080(フルHD、1080p)
・1280×720(720p、低スペックならこちら)
「出力(スケーリング)解像度」
ライブ配信に視聴者に送信される映像、録画時に出力される映像の解像度です。こちらも基本解像度同様の基準で変更してください。
・1920×1080(フルHD、1080p)
・1280×720(720p、低スペックならこちら)
なおレトロゲーム中心の色違い厳選配信ならば、720pまで対応のゲーム機も多いのでフルHD必須かというと微妙なところです。スペックに余裕があれば1080pにするくらいでいいかもしれないです。
「FPS共通値」
フレームレートの設定です。基本は60fpsですが、同様にレトロゲーム中心の色違い厳選配信or低スペックPCであれば30fpsでも構いません。
接続編
基本的な設定が完了したらキャプチャーボード経由で送り込む映像をOBS上に表示させます。
※使うキャプチャーボードにより設定が微妙に変わります。ここでは以下記事で取り上げているキャプチャーボードの設定を紹介します。
★記事で紹介しているキャプチャーボード
まずはキャプチャボードとゲーム機、PCを配線します。

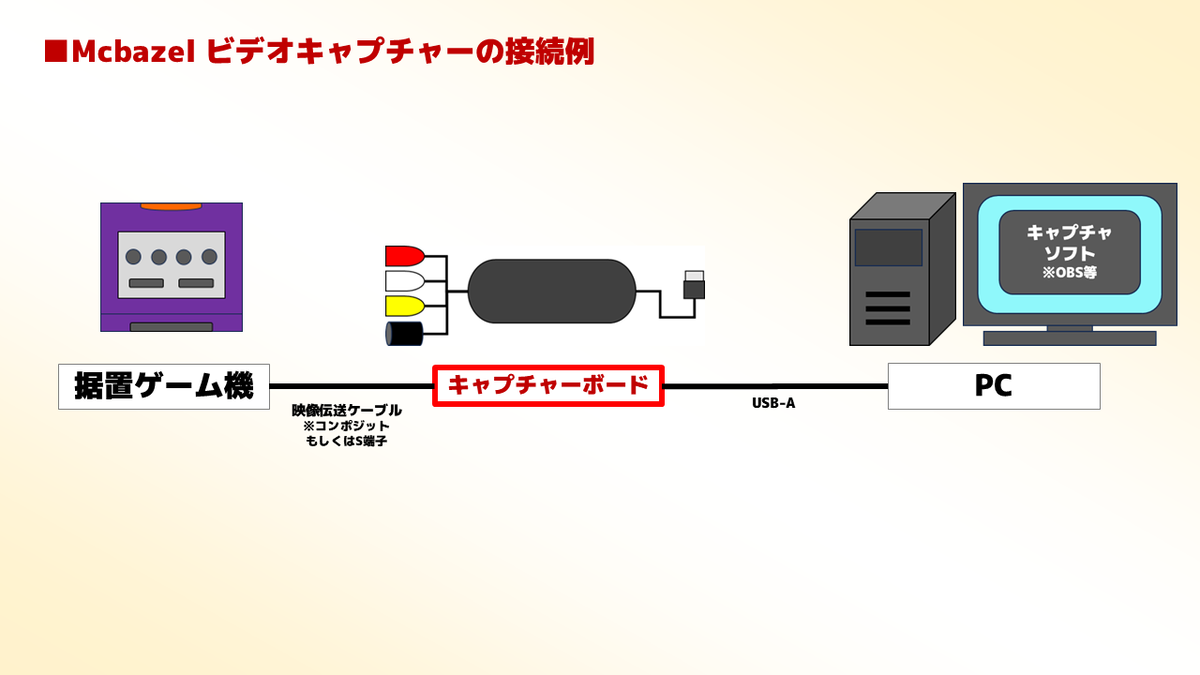
★詳細な配線方法は以下をご確認ください。
配線したらOBSの画面よりキャプチャーソフトの映像を取り込んでいきます。
左下にある「ソース」一覧の「+」ボタンを押下して新規ソースを追加します。
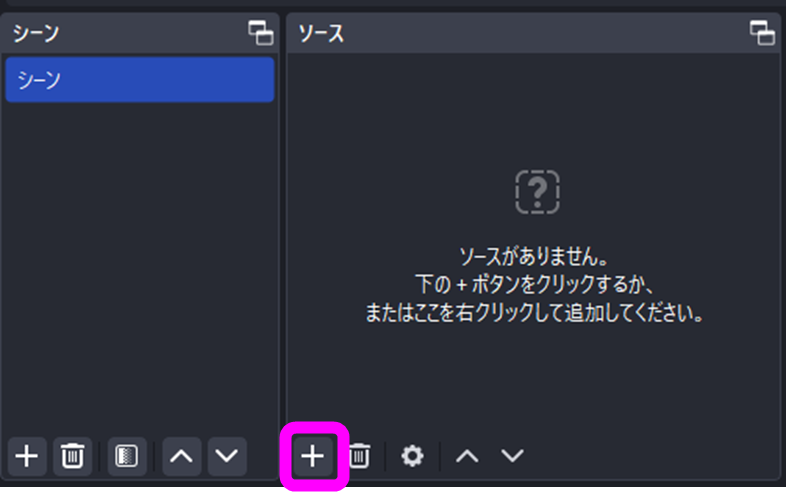
一覧から「映像キャプチャデバイス」を選択します。名前は任意で分かりやすいものを付けてください(例:Switchの画面 など)
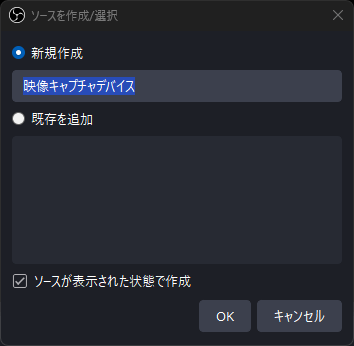
「OK」を押下すると以下の画面になります。「デバイス」のプルダウンを展開して使っているキャプチャーボードの名前を選択します(画像ではHD60 Sを使用)
ゲーム機の電源が入っていて、かつケーブルやキャプチャーボードとの接続が正しければプレビュー画面も表示されるはずです。
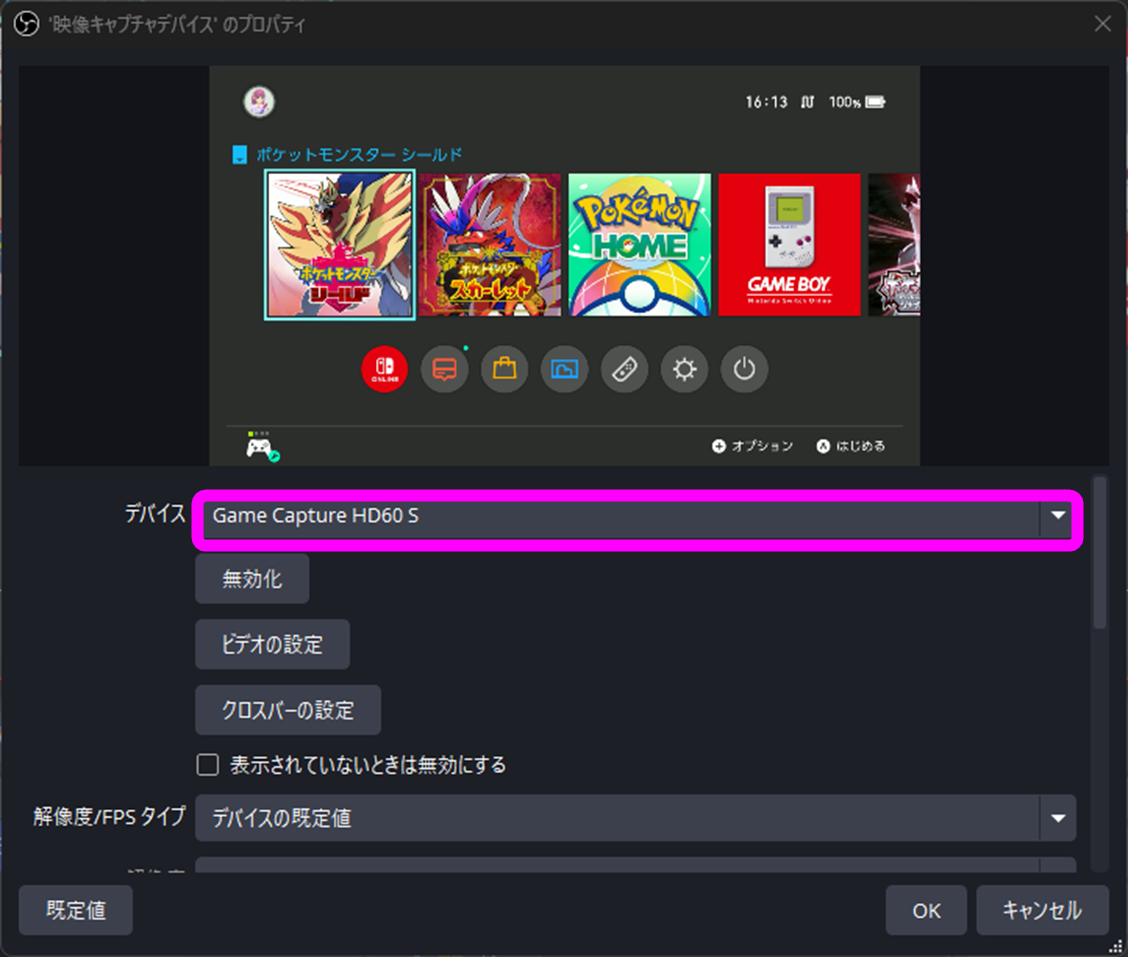
ゲーム音出力については設定画面下部の「音声出力モード」を確認してください。
ここを「音声のみをキャプチャ」に設定します。
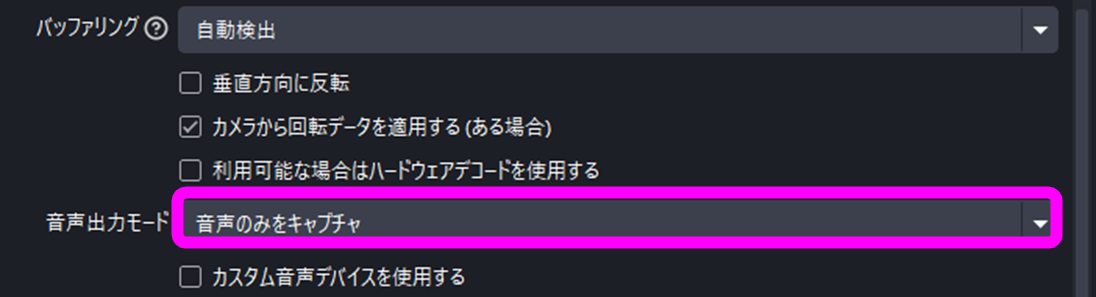
ここまで設定したら「映像キャプチャデバイス」のプロパティ画面はOKで閉じます。
但し、このままではOBSからゲーム音が自分に聞こえてないかもしれません。なので「音量ミキサー」の下のほうにある歯車マークを選択しゲーム音が自分に聞こえるようにします。
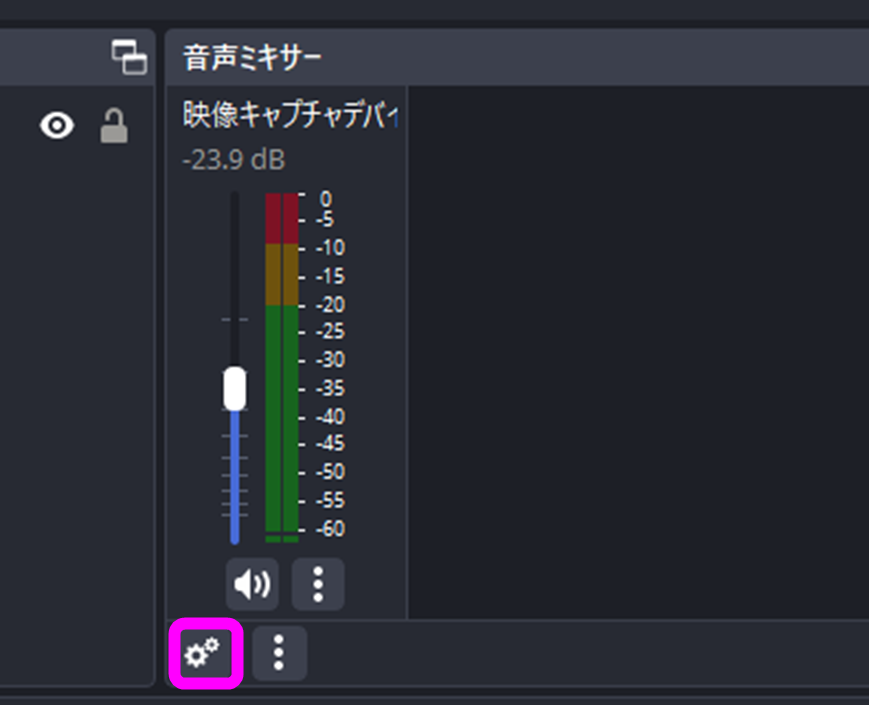
「オーディオの詳細プロパティ」という画面が開かれたら先ほど設定したキャプチャーボードの「音声モニタリング」という項目を「モニターのみ(出力はミュート)」に変更してください。
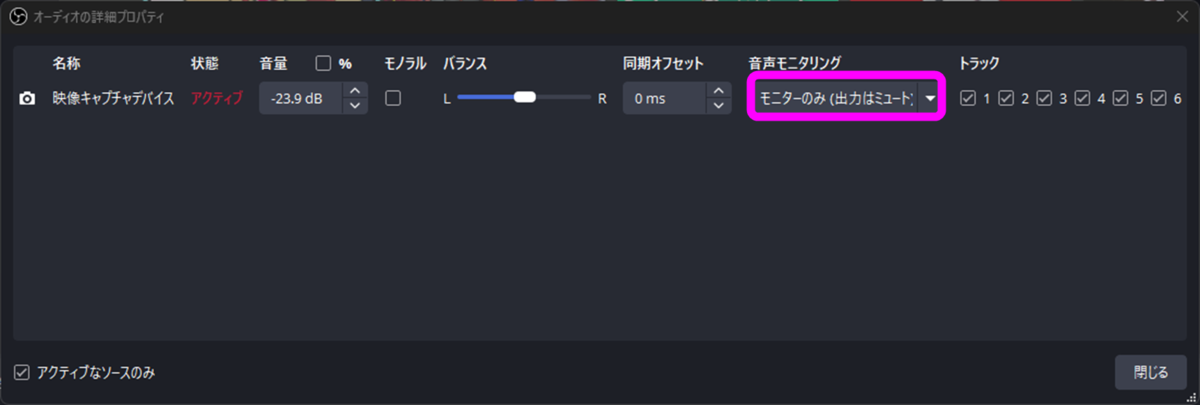
Miraboxの場合、もしかしたら「オーディオの詳細プロパティ」に表示されない可能性があります。
その場合「映像キャプチャデバイス」のプロパティから「音声出力モード」を設定しましたが、追加で
・「カスタム音声デバイスを使用する」にチェック
・その下の音声デバイスで「デジタルオーディオインターフェース(Mirabox Audio Capture)」を選択
を行ってください。
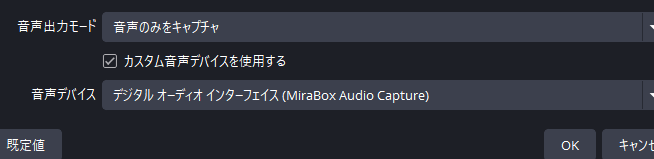
あとはゲーム音量を調節します。音声ミキサーにある各音源のバーを調節してちょうどいい音量にしましょう。
自分の声も入れて配信やゲーム実況をするとき、ゲーム音が大きすぎると声が聞こえません。マイク音声とミックスするならゲーム音は35のメモリくらいがおすすめです。

ついでにマイクの音量についてもアドバイスします。
基本的にはゲーム音よりやや大きいくらいが聞き取りやすいと思います。音量ミキサーで調節しマイクに向かって喋ったときに黄色~赤色エリアにぎりぎり入らないくらいの音量にするのをおすすめします。
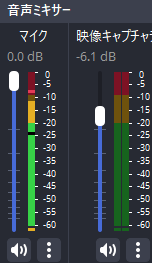
これでゲーム画面をキャプチャソフトに取り込み、ゲーム音、マイク音声も設定できましたのでライブ配信や動画撮影できる状態になりました。
設定は以上ですので、次は実際にライブ配信や実況動画の撮影をしてみます。
ライブ配信・実況動画の録画を開始する
配信・動画を投稿するプラットフォームの事をよく知らなかったり、開始するまでの大まかな流れが分からない人は先に以下をお読みください!
※記事が長くなったためこちらは別記事で紹介します!
★続きはコチラ
もし、本記事の内容についてご不明な点等がありましたらブログのお問い合わせフォームやYoutubeライブ配信にて直接質問ください!
当ブログでは引き続き色違いポケモンの情報などを発信します。最新情報を受け取りたい方はXのフォロー、Youtubeチャンネル登録をよろしくお願いします!
動画・ブログの更新状況はXから確認できます!
※Youtubeでほぼ毎日
色違いポケモンの厳選放送やってます!
是非チャンネル登録よろしくお願いします!
色違いに関するご質問は「色廃集会所」へ
でわでわっ( ՞ਊ ՞)ノシ
~PickUp‼アナタにおススメ記事~