どもっす!パンオレです✌( ՞ਊ ՞)✌
上記記事から始まった「色違いポケモンの厳選ライブ配信や実況動画を撮影したい人を支援する」
題して
”SHINE(Shiny-Hunting-Influencer-Nurture-Education)プログラム”
今回は超基礎編として、ライブ配信やゲーム実況をするまでに必要な
「チャンネル開設から実際のライブ配信/実況まで」の流れをざっくり紹介します。
そもそもゲームのライブ配信や実況動画をしたことがない人だと、何から準備を始めるのかイメージが湧かないと思います。
- ライブ配信やゲーム実況が出来るサイトは
- サイトを決めた後、サイトでどんな準備が必要か
- その他ライブ配信やゲーム実況の準備物は何か
などを本記事では説明します!
イメージを掴んでもらうための導入編記事としてかな~りざっくり目に書いていることを自覚しています。多々初心者に必要な説明が漏れているかもですがご容赦ください🙇♂️
動画・ブログの更新状況はXから確認できます!
※Youtubeでほぼ毎日
色違いポケモンの厳選放送やってます!
是非チャンネル登録よろしくお願いします!
メジャーなライブ配信/ゲーム実況のサイト
知っている方も多いかもですが、メジャーな配信・動画投稿サイトは以下の通りです。
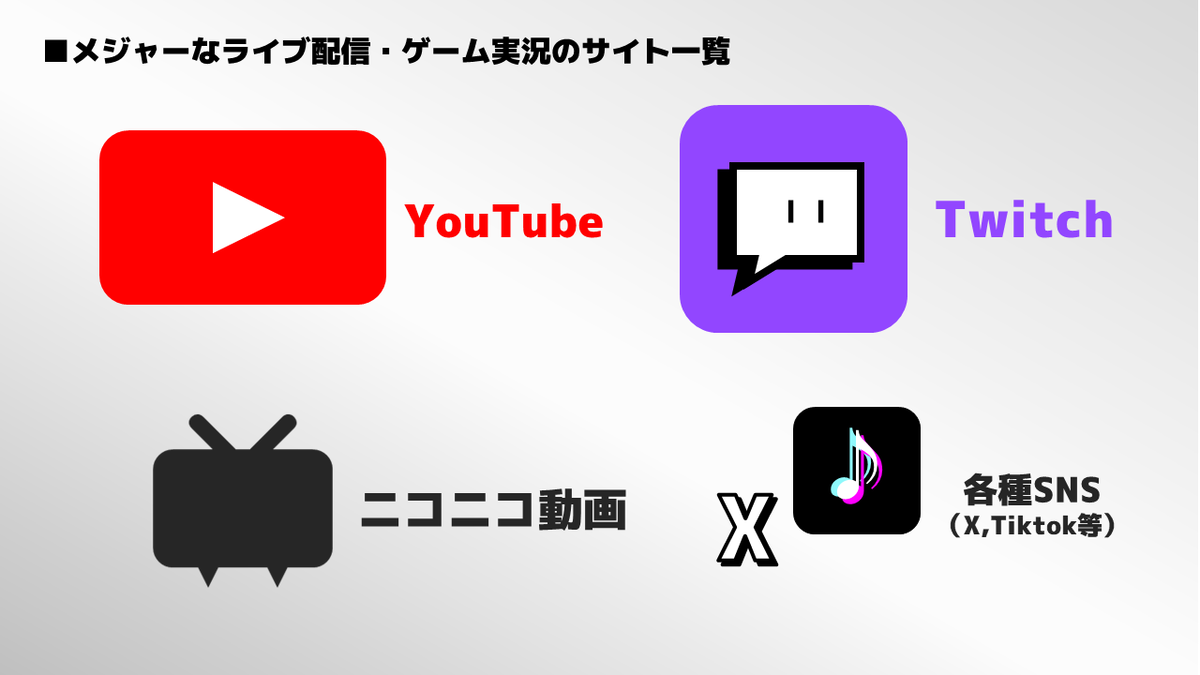
1つ1つ紹介します。
・YouTube
あの「ユーチューバー」という単語を生み出した全世界的に有名な動画配信プラットフォームです。
Google社が運営しておりその影響力は随一。今や一大巨大コンテンツになってます。
・Twitch
ライブ配信に特化し海外の配信者が非常に多いプラットフォームです。よくeスポーツの実況配信なども盛んにおこなわれているイメージです。ほかのプラットフォームよりも配信者と視聴者を結びつける機能も多数存在しています。
・ニコニコ動画
日本国内で一大ムーブメントを起こした老舗動画配信プラットフォーム。コメントが画面上を横にスクロールする仕組みを導入し、独自の文化で今でも根強い人気があります。
・その他各種SNS(XやTiktok等)
ライブ配信やゲーム実況は今現在かなり手軽なものになっており、有名なSNSではライブ配信や投稿の機能を備えているものがあります。日常で使っているアカウントをそのまま活動に転用できるのがメリット。
各サイトを比較
各サイトを利用するか検討する際に参考となるメリット・デメリットをざっくり表にまとめました。(投稿主の主観強め)
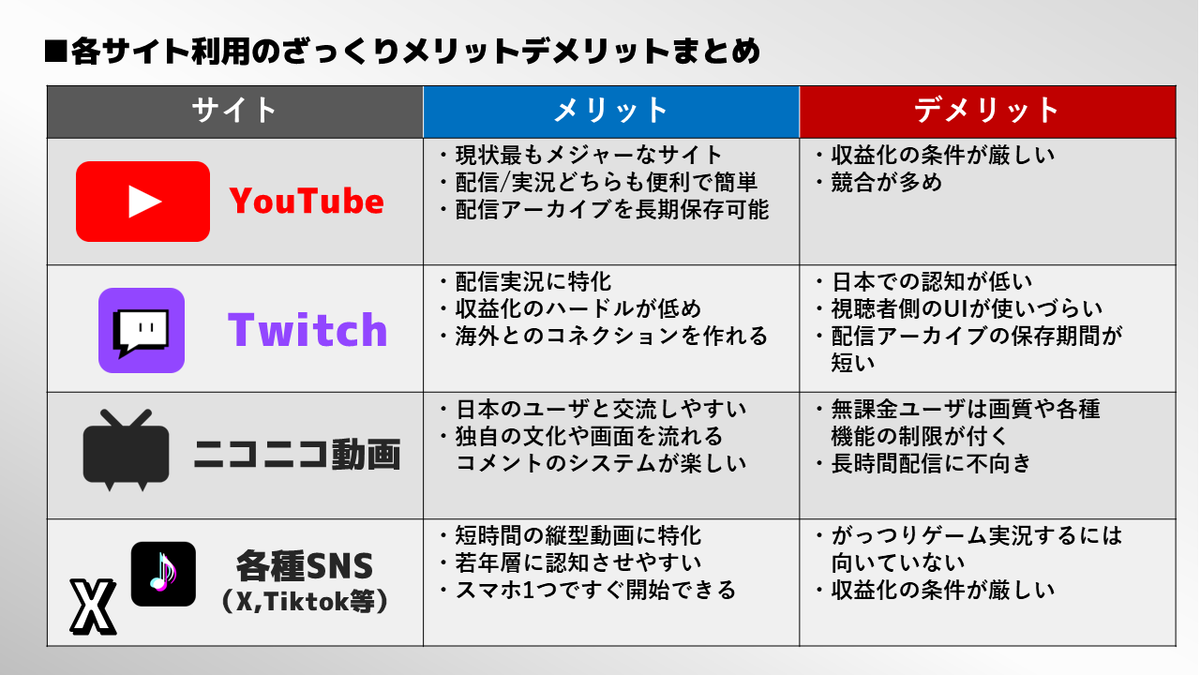
ざっくり一言でいうと、
- YouTubeはオールラウンダーで1つのサイトで色々したい人向け
- Twitchは配信メインで活動したい人向け
- ニコニコ動画はやや動画投稿メインで、国内で盛り上がりたい人向け
- 各種SNSは自分の活動を認知させることを優先したい人向け
といったところでしょうか。
どれか1つに絞るというよりは、自分のニーズやその時のコンテンツ投稿方針に合わせ使い分けるのが良いでしょう。
(YouTube編)チャンネル開設からライブ配信・投稿までの流れ(ざっくり)
ここではYouTubeを例に取り上げ、活動の拠点となるチャンネルの開設~実際にライブ配信をする、もしくは動画を投稿するまでの流れを紹介します。
かなりざっくり目に紹介するので、詳細は記事内の詳細リンクからご確認ください(今後もっと詳細記事のリンクを追加予定です!)
他のプラットフォームの場合でも部分的に同じようなことをする必要があると思いますので参考にしていただければ幸いです。
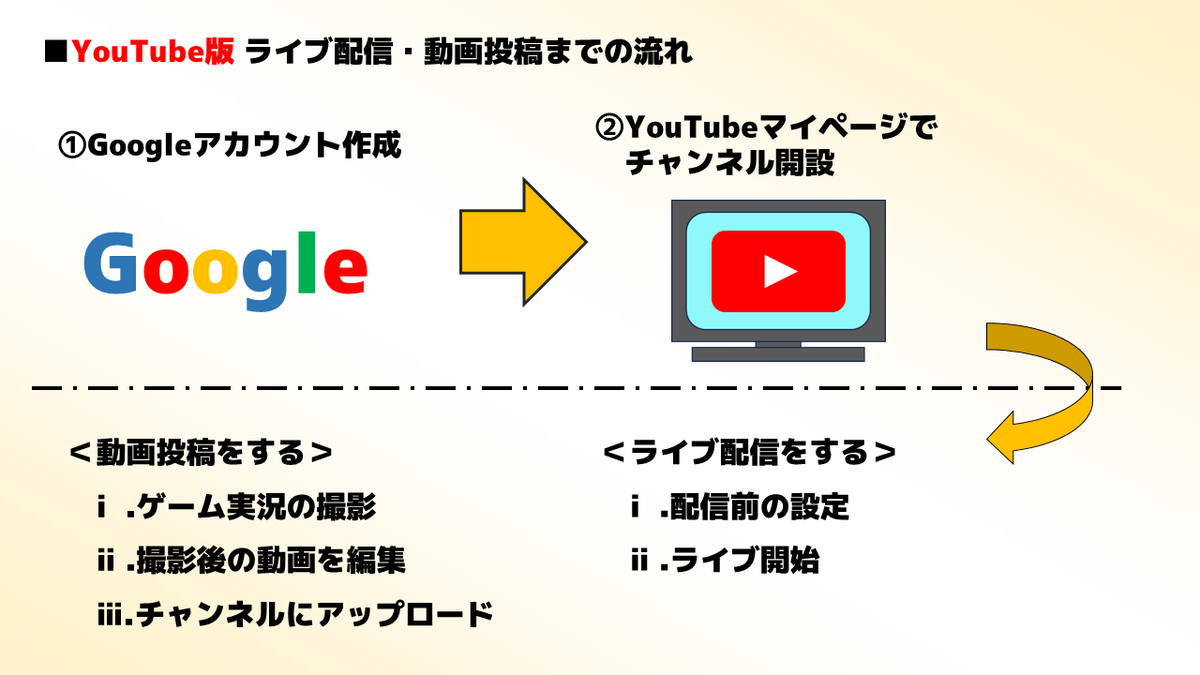
①Googleアカウントの作成
Google社が運営するサービスとなるためアカウントの作成が必要です。
アカウントを作ることで無料のGmailが使えるほか、各種Googleのサービス(ドライブやスプレッドシート等)が利用できるので後々便利です。
②YouTubeマイページでチャンネル開設
YouTubeにアクセスしマイページを開くとチャンネル開設の項目があるので押下します。
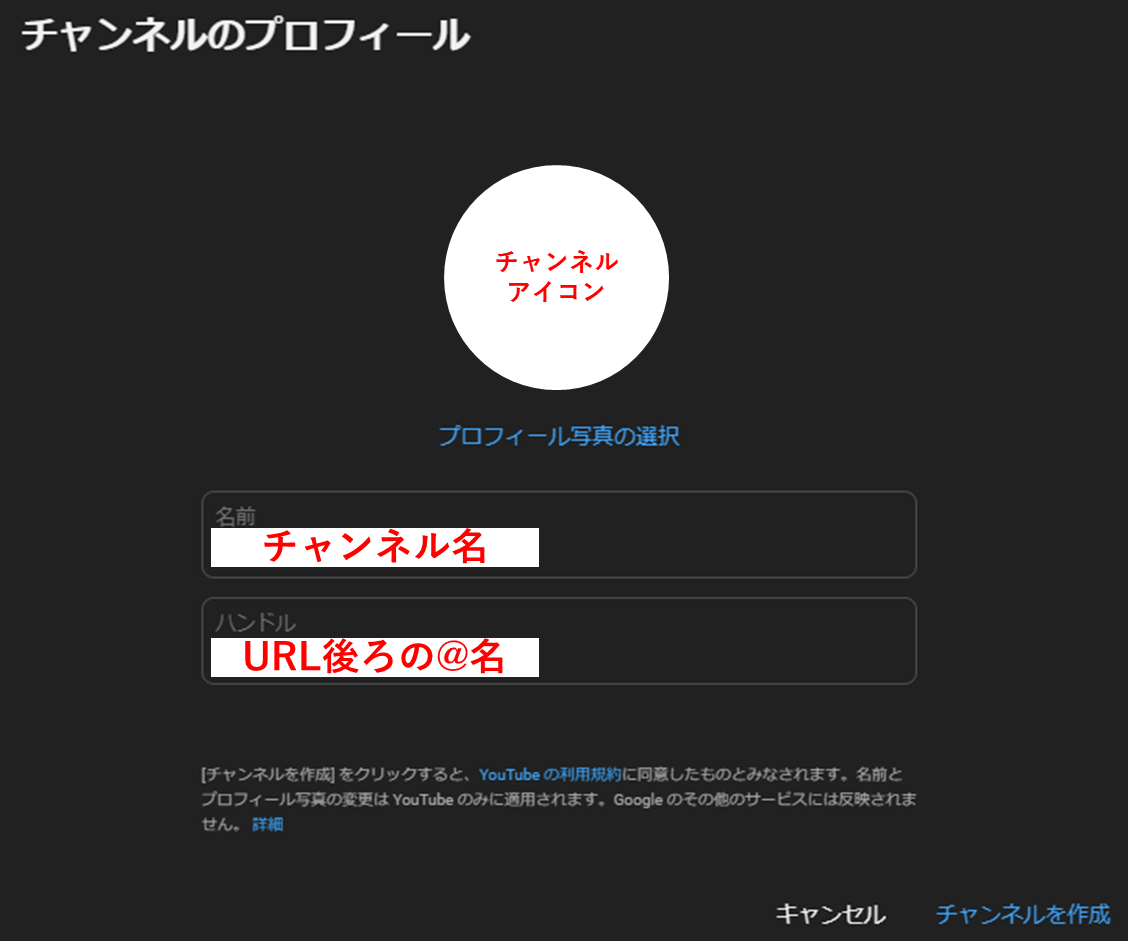
自身のチャンネルに表示されるアイコンとチャンネル名、ハンドルを設定します(全て後で変更可能です)
ハンドルはURL「youtube.com」の後ろに続けて「@文字」を指定すると自分のチャンネルにアクセスできる機能です。以下は設定イメージです。
※URLの一部となるためすでに誰かが設定したい文字列と同じ文字列を指定している場合設定できません。

チャンネルを作成を押下し、数分後に自分のチャンネルにアクセスするとチャンネルのマイページが表示されるはずです。
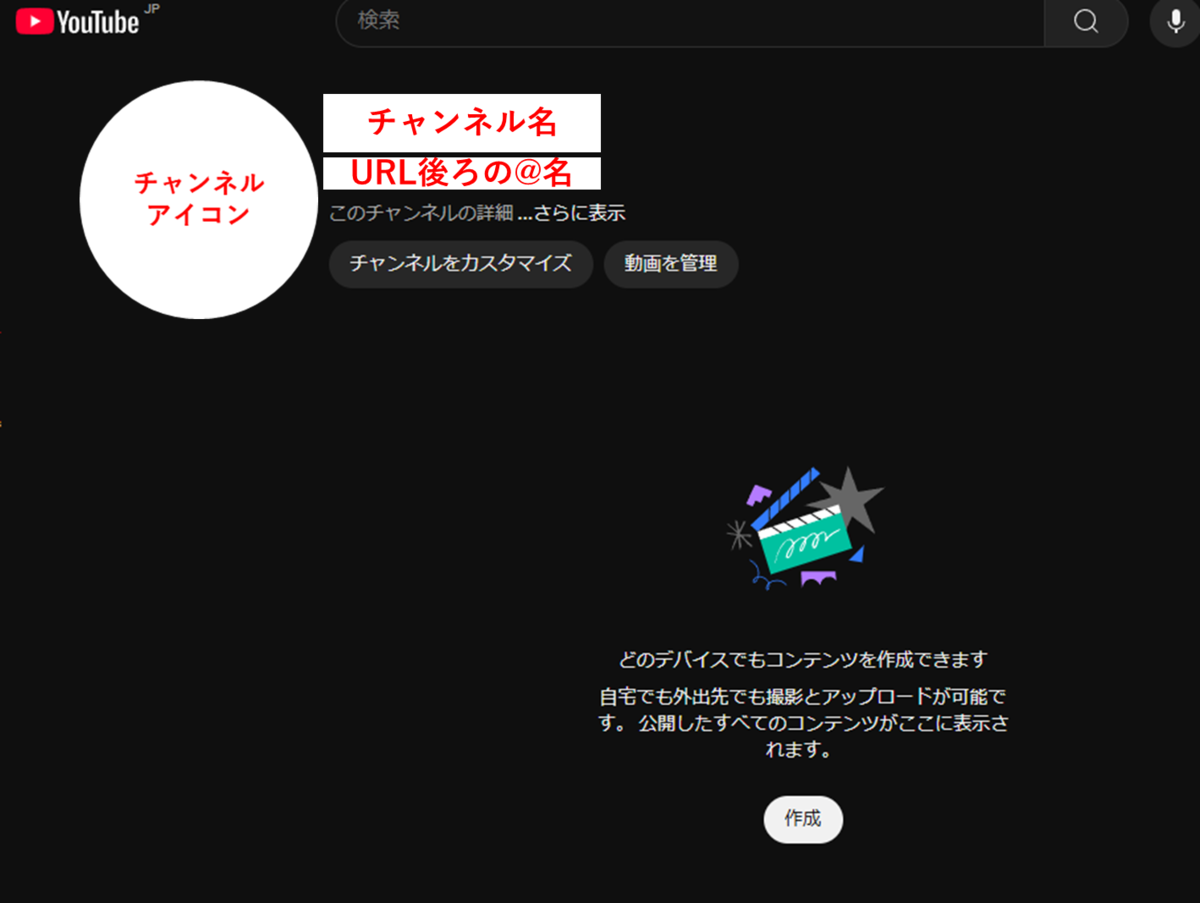
これでチャンネルの開設ができました。次はライブ配信、実況動画のアップロードの方法です。
<ライブ配信をする>
YouTubeはチャンネル開設後にすぐライブ配信ができるわけではありません。必ずライブ配信の「リクエスト」をし最大24時間待ってから再度マイページを確認する必要があります。
なお初めてライブ配信をするチャンネルで「ライブ配信の開始」を選択すると以下のような画面が表示されます。

これは運営側が定めているルールとなっているため、大人しくアクセスリクエストが受理されるまで待機しましょう。
ⅰ.配信前の設定
配信開始前に以下を確認します。
・ライブ配信のスケジュール
「ライブ配信の開始」⇒「ライブ配信のスケジュール」より配信の作成を行います。
ライブの概要やサムネイルを指定して視聴者にどのようなライブなのか説明しましょう。
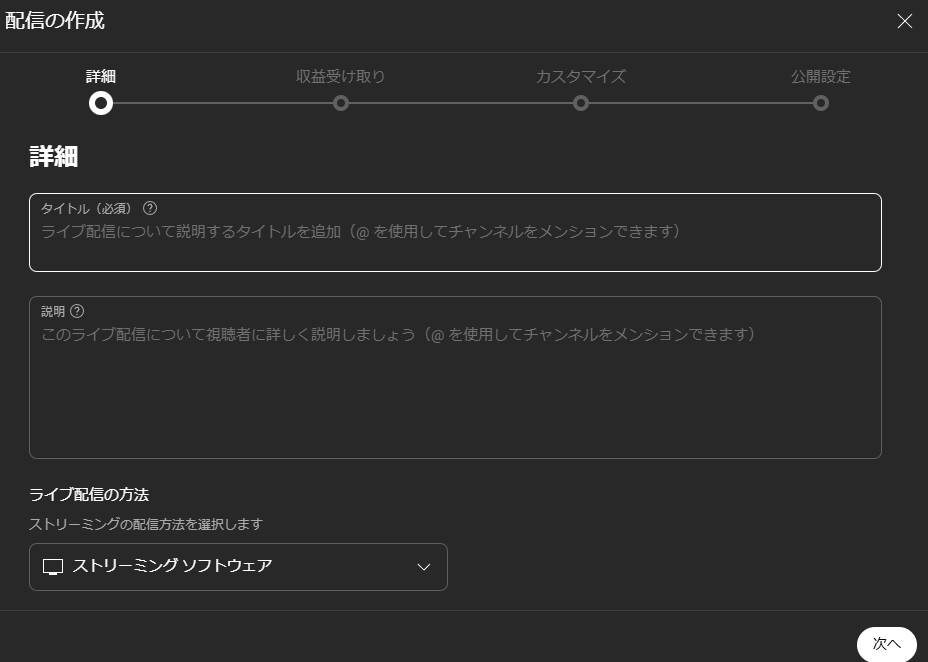
・キャプチャソフトの設定
OBSなどのキャプチャソフトを用いて、視聴者に見せるゲーム画面のレイアウトを設定します。
また、マイクやゲーム音声の設定、配信中の録画やエンコード処理方式も指定します。
★キャプチャソフトの導入から設定まで

キャプチャソフトに据置ゲーム機の映像を取り込むための方法としては「キャプチャーボード」を使うのが一般的です。

キャプチャーボードについて良く知らない方は以下もご確認ください。
ⅱ.ライブ開始
ライブ配信の作成後に表示されるライブ管理画面(以下)にて配信を開始、ライブチャットの確認や必要に応じてライブの設定変更を行います。
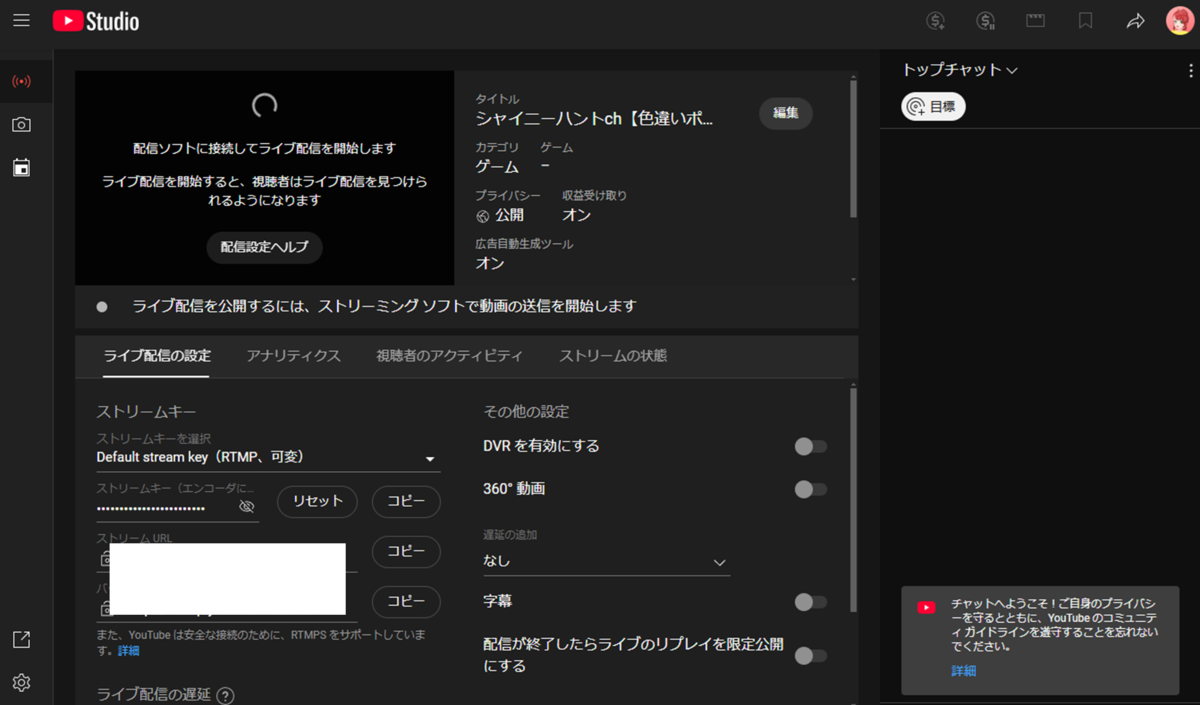
★その後の流れは以下で解説しています
<動画投稿をする>
続いて動画投稿をする場合の主な流れです。
ⅰ.ゲーム実況の撮影
投稿したいゲームの実況を撮影します。
なお、据置ゲーム機の場合は「キャプチャーボード」を経由してキャプチャソフトに映像を送る構成が一般的です。

キャプチャーボードについて良く知らない方は以下もご確認ください。
また、先ほどライブ配信の話題でも登場したOBSなどのキャプチャソフトも必要です。キャプチャーボード経由で送ったゲームの映像・音声を録画します。
★キャプチャソフトの導入から設定まで
★設定後の動画の録画方法

ⅱ.撮影後の動画を編集
撮影後の動画素材を動画編集用ソフトに取り込み編集します。
※編集に関する話題も別途記事で紹介予定です
ⅲ.チャンネルにアップロード
自身のチャンネルに編集後の動画をアップロードします。
アップロード時に動画のタイトルや説明、サムネイルなどの設定を行います。
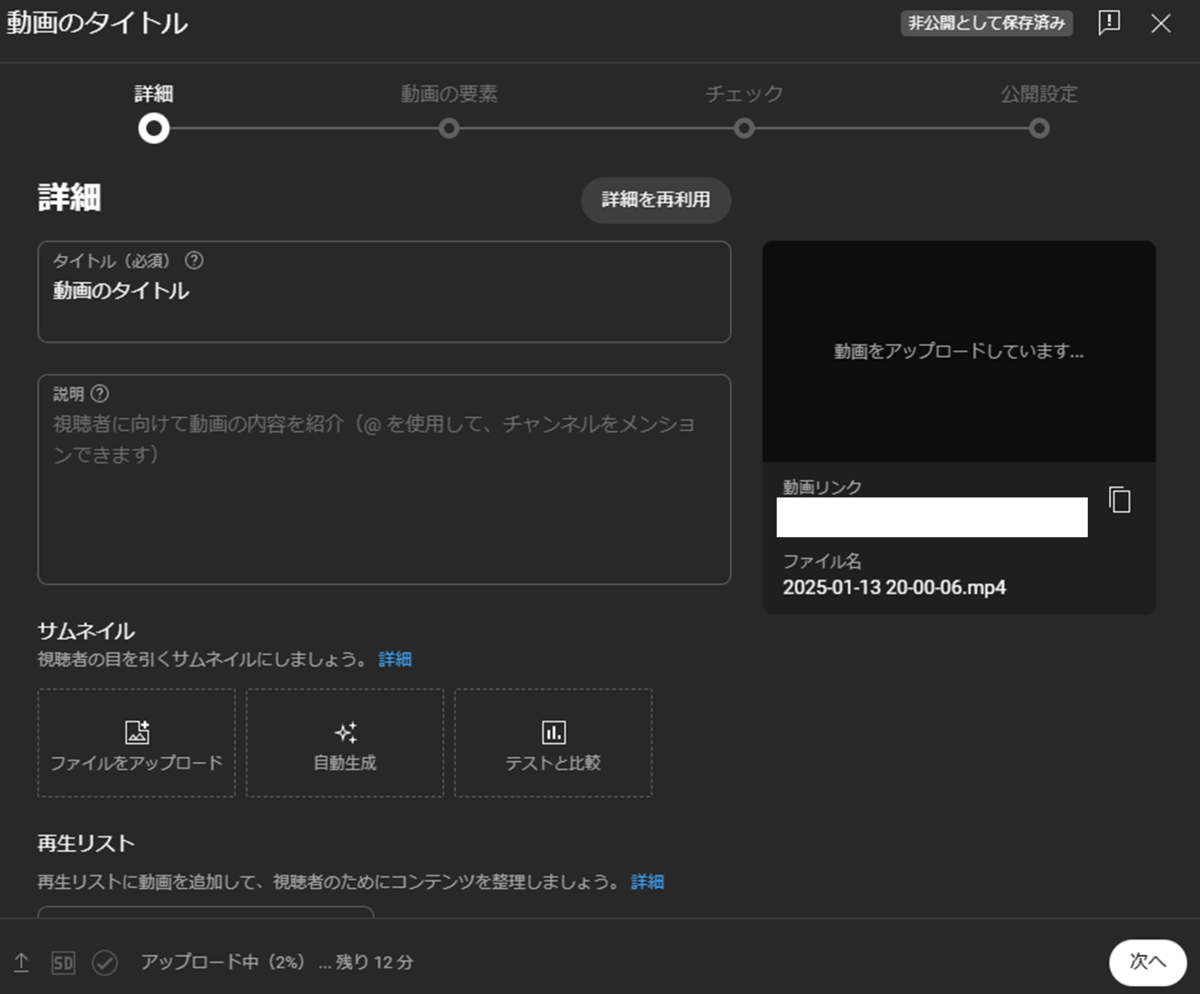
(参考)色違い厳選ライブ配信/ゲーム実況に必要な機材
ここでは参考レベルで必要な機材を取り上げます。
・ゲーム機(厳選するタイトルによる)
・コントローラやケーブル等の必要備品
・厳選するタイトルのソフト(パッケージ/DL)
・PC
・マイク、マウス、キーボード等のPC周辺機器
・キャプチャーボード
・キャプチャソフト
などなど
実際にどんな機材を使っているのか、使い方やどのように接続するのかはSHINEプログラムまとめ記事に掲載の個別記事をご覧ください(随時追加予定です)
・PCやPC周辺機器、それらのレイアウトについての指南
・キャプチャーボード
・キャプチャソフト
・ゲーム機
もし、本記事の内容についてご不明な点等がありましたらブログのお問い合わせフォームやYoutubeライブ配信にて直接質問ください!
当ブログでは引き続き色違いポケモンの情報などを発信します。最新情報を受け取りたい方はXのフォロー、Youtubeチャンネル登録をよろしくお願いします!
動画・ブログの更新状況はXから確認できます!
※Youtubeでほぼ毎日
色違いポケモンの厳選放送やってます!
是非チャンネル登録よろしくお願いします!
色違いに関するご質問は「色廃集会所」へ
でわでわっ( ՞ਊ ՞)ノシ
~PickUp‼アナタにおススメ記事~




