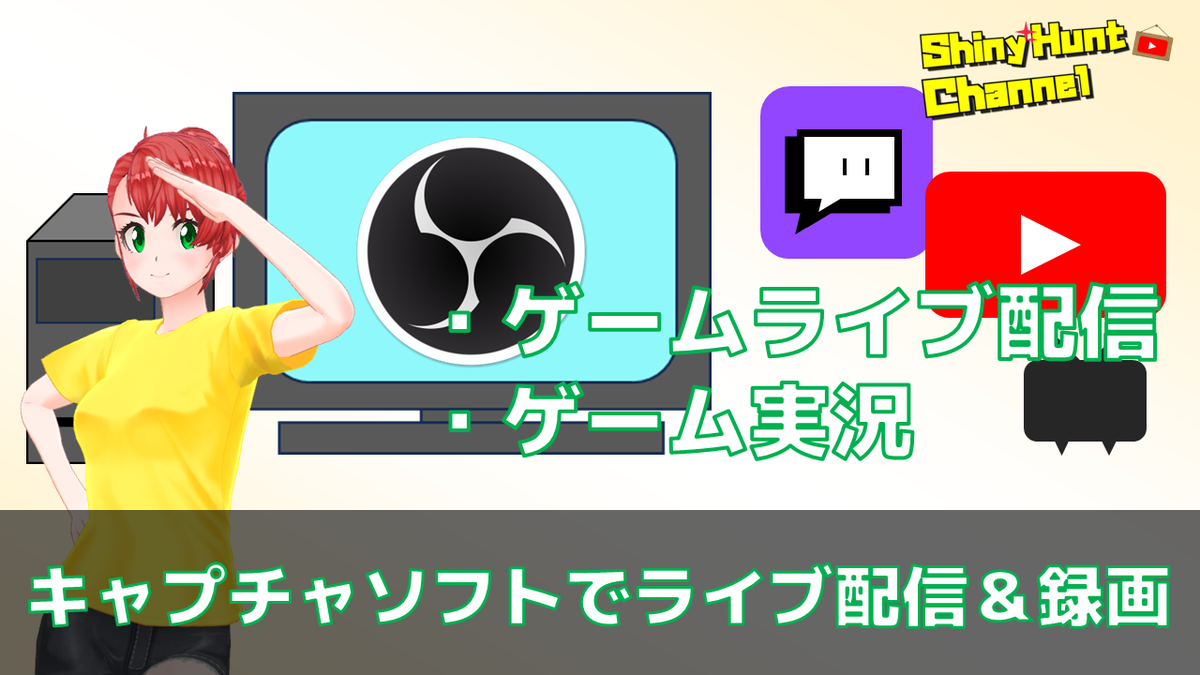どもです!パンオレです✌( ՞ਊ ՞)✌
上記記事から始まった「色違いポケモンの厳選ライブ配信や実況動画を撮影したい人を支援する」
題して
”SHINE(Shiny-Hunting-Influencer-Nurture-Education)プログラム”
今回は「キャプチャソフト」実践編!
キャプチャソフトを使って実際にライブ配信やゲーム実況動画を録画するまでの流れを紹介します!
キャプチャソフトそのものの解説、キャプチャソフトを使ったゲーム配信・録画の導入から設定までを記載しています。
本記事はここで説明している設定がすべて完了している前提で記述しておりますのでご注意ください。
動画・ブログの更新状況はXから確認できます!
※Youtubeでほぼ毎日
色違いポケモンの厳選放送やってます!
是非チャンネル登録よろしくお願いします!
キャプチャソフト(OBS)を使ったライブ配信・ゲーム実況
ライブ配信と実況動画の録画それぞれのケースで紹介します。
ライブ配信を行う
まずは利用する配信プラットフォームでライブ配信ができるように準備します。
プラットフォーム毎に差異はありますが、準備することとしては
- 配信用チャンネルやアカウント等の取得
- 配信内容の番組タイトル、概要説明を設定
- キャプチャソフトと配信アカウントの紐づけ
などです。
★この記事でもイメージを紹介していますので参考にご確認ください
以下ではYouTubeを例に説明を続けます。
<YouTube Studio画面>
ライブ配信の番組を作成後、このようなライブ管理画面になると思います。
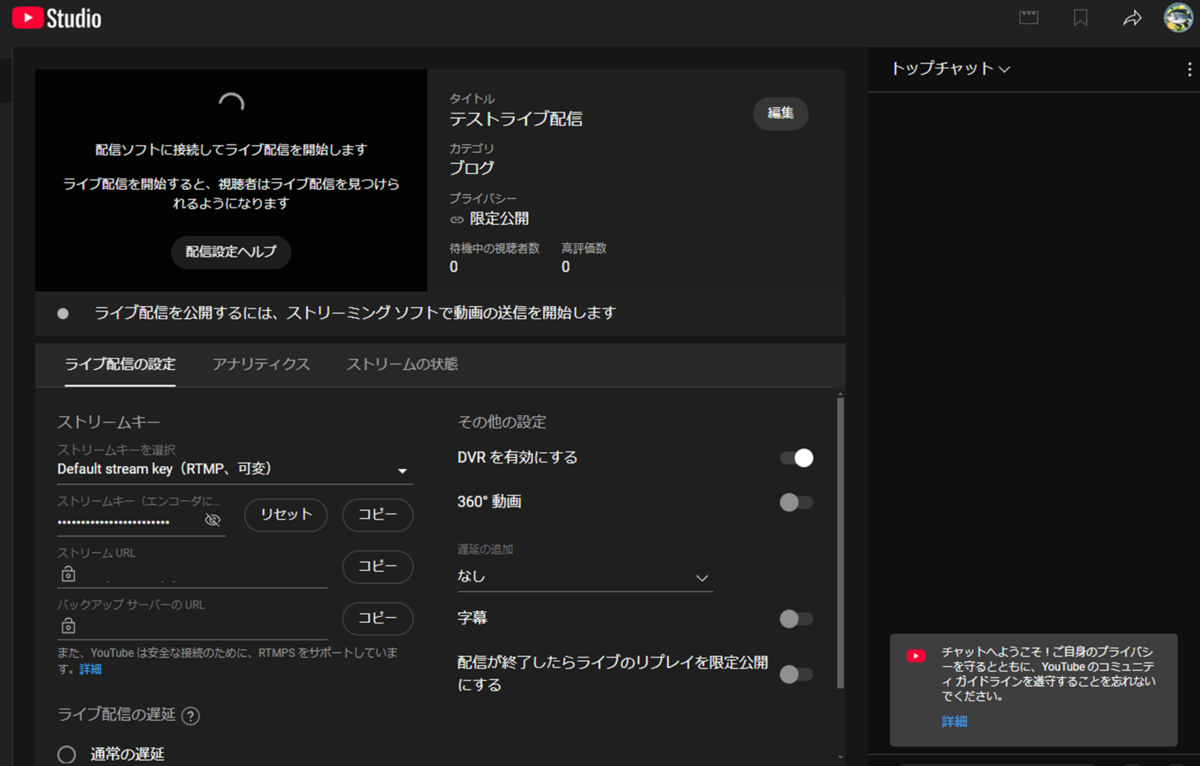
ここでOBSの画面に移ります。
<OBS画面>
OBSのコントロールパネルより「配信の管理」を押下します。
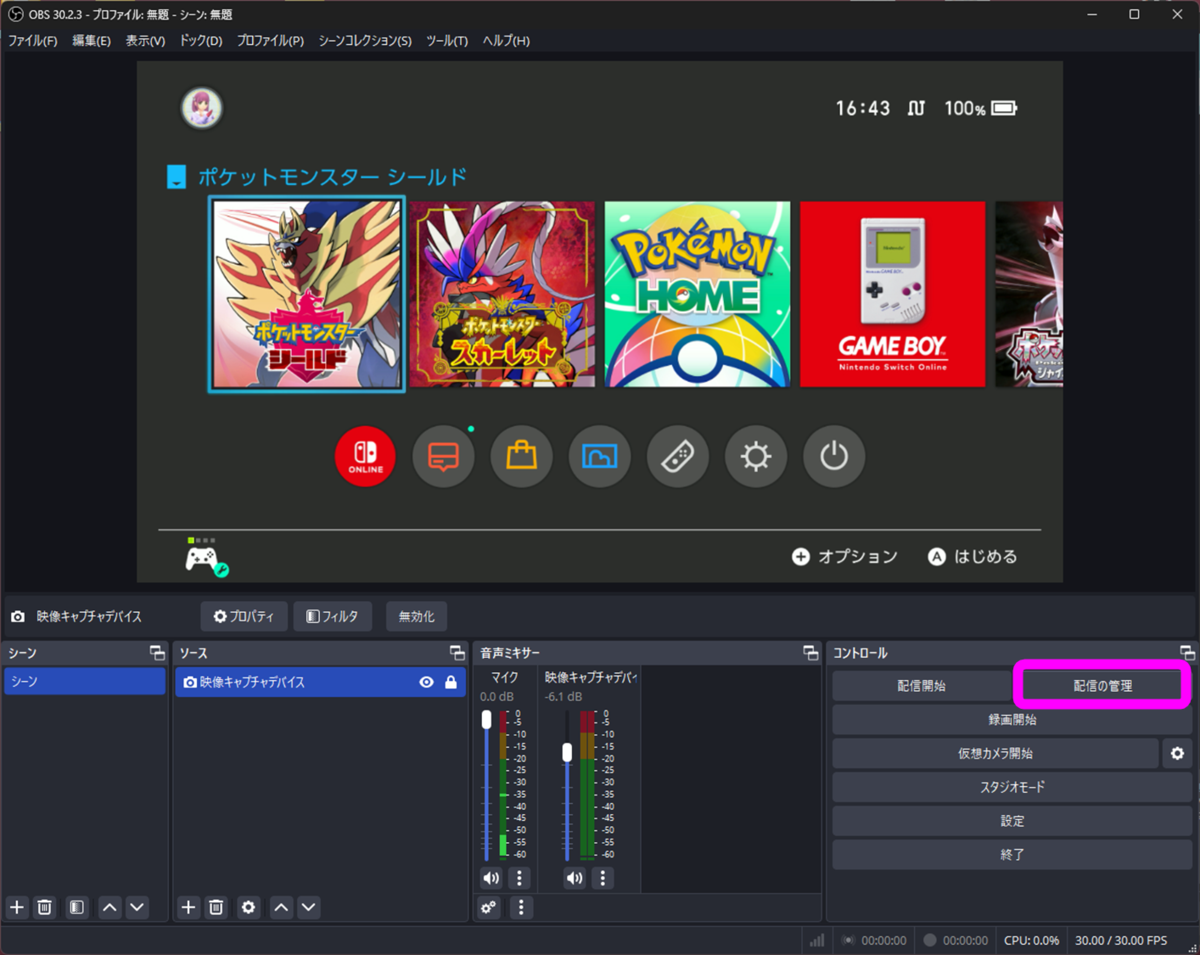
「既存の配信」タブを開くと先ほどYouTube Studioで作成した番組名が表示されているはずです。
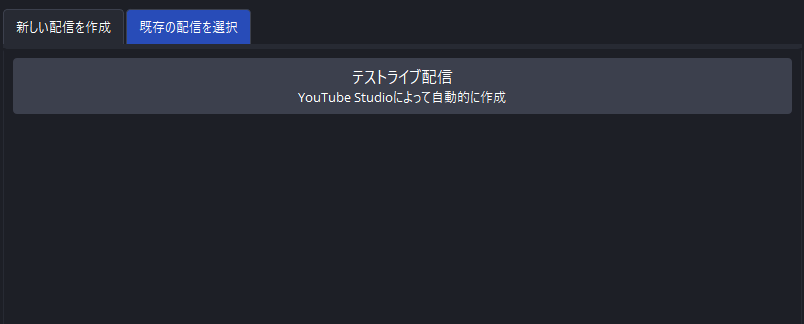
作成した番組を選択し「配信を選択して配信開始」を押下します。
OBSのコントロールパネルが以下のような表示に変化します。
⇒「配信開始」が「配信終了」に変化

この状態で配信が開始できるようになりました。
ここまで出来たらもう一度YouTubeのブラウザ画面に戻ります。
<YouTube Studio画面>
ライブ管理画面が変化し、ライブの様子をプレビュー画面で閲覧できます。
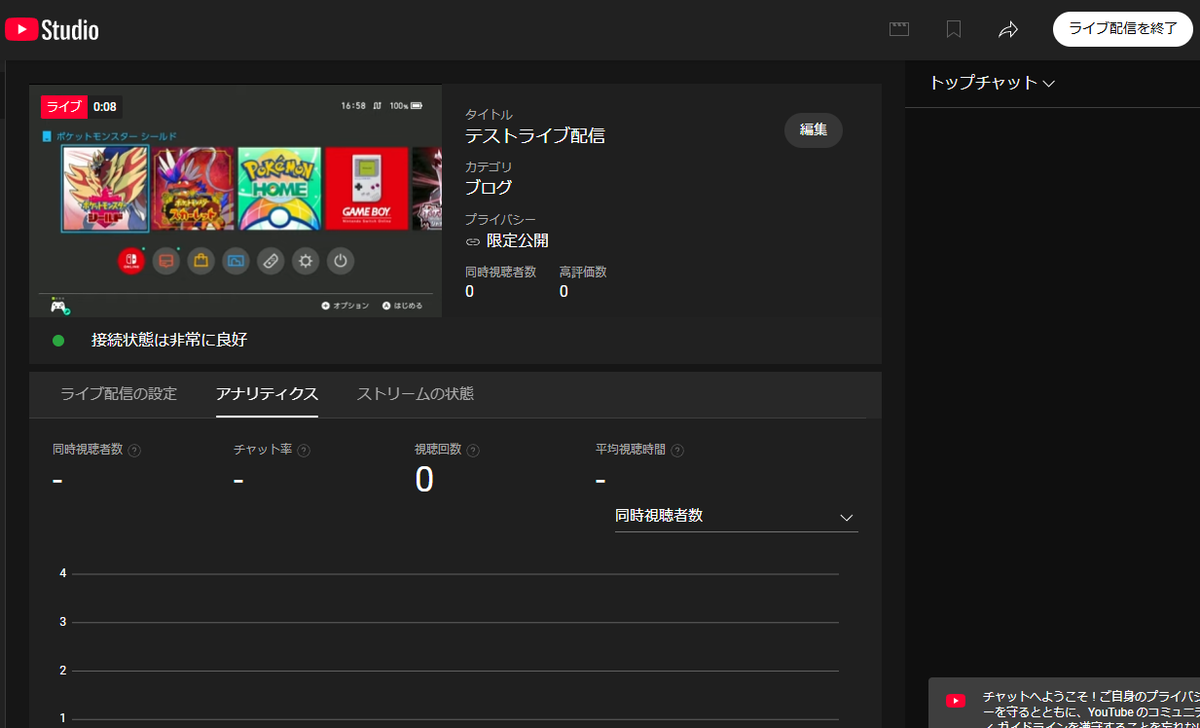
もし自動でライブが開始されない場合、右上の「ライブ配信の開始」を押下してください。
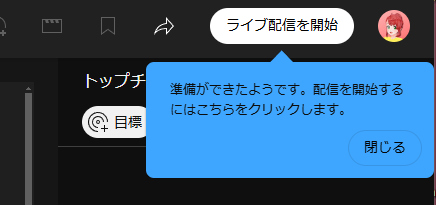
YouTube Studio側の管理画面で「ライブ配信の終了」、OBS側で「配信終了」のボタンをそれぞれ押下してください。※必ずどちらも押してください。完全に配信が止まりません。
ゲーム実況動画を録画
OBSはライブ配信だけでなく取り込んだゲーム映像・音声を録画する機能も備えています。
実はOBS1つあるだけで様々な動画や音声をミックスした状態を録画して保存できます。
<OBS画面>
録画の場合はカンタンで、映したいゲーム映像のソースやBGMの取り込み、マイクなどの設定後に「録画開始」ボタンを押下するだけです。
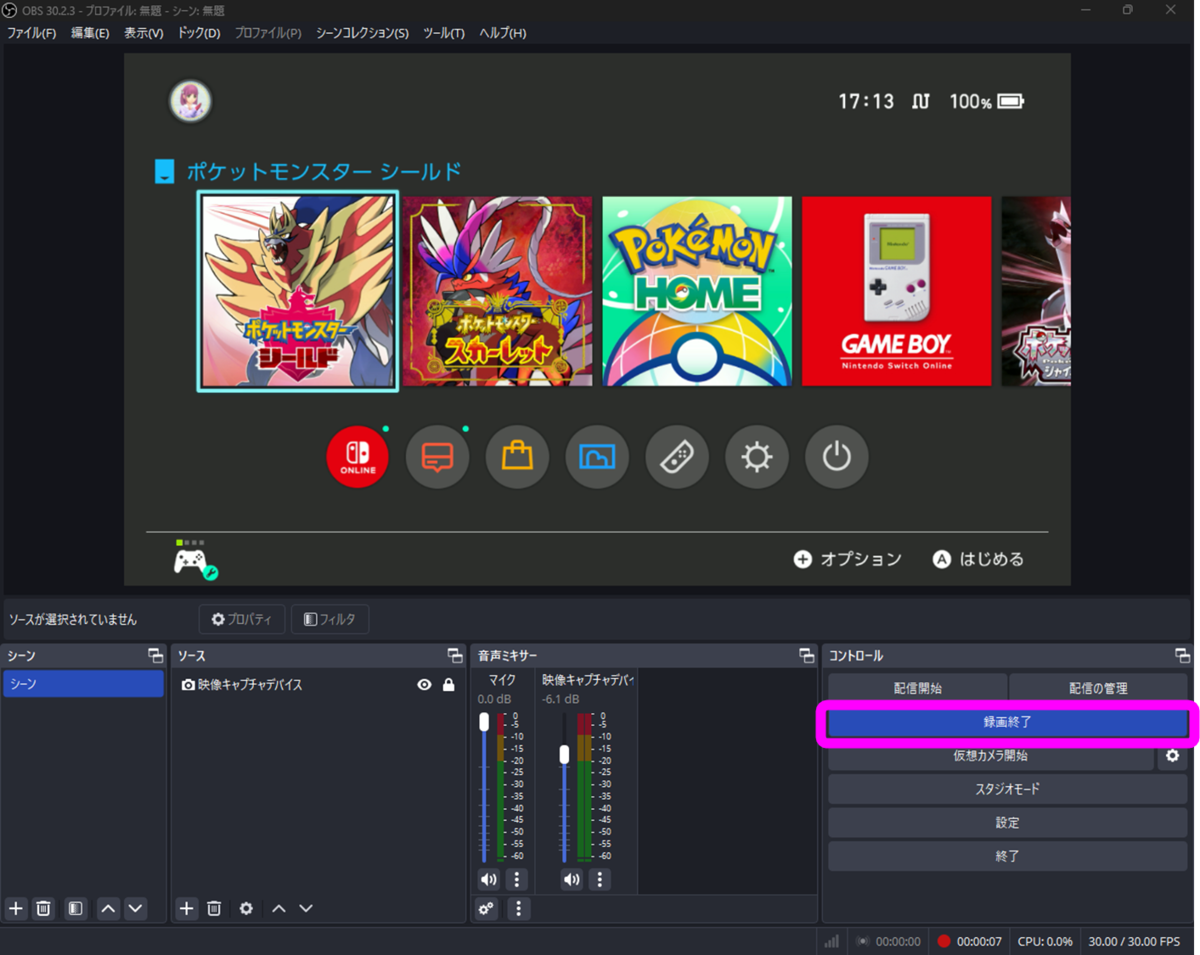
開始後は「録画終了」ボタンに変化します。もう一度押下すると録画が停止します。
録画した動画ファイルはOBSの設定で指定した形式、ファイルパスに保存されます。
★詳細は「導入~設定編」で触れてますのでご確認ください。
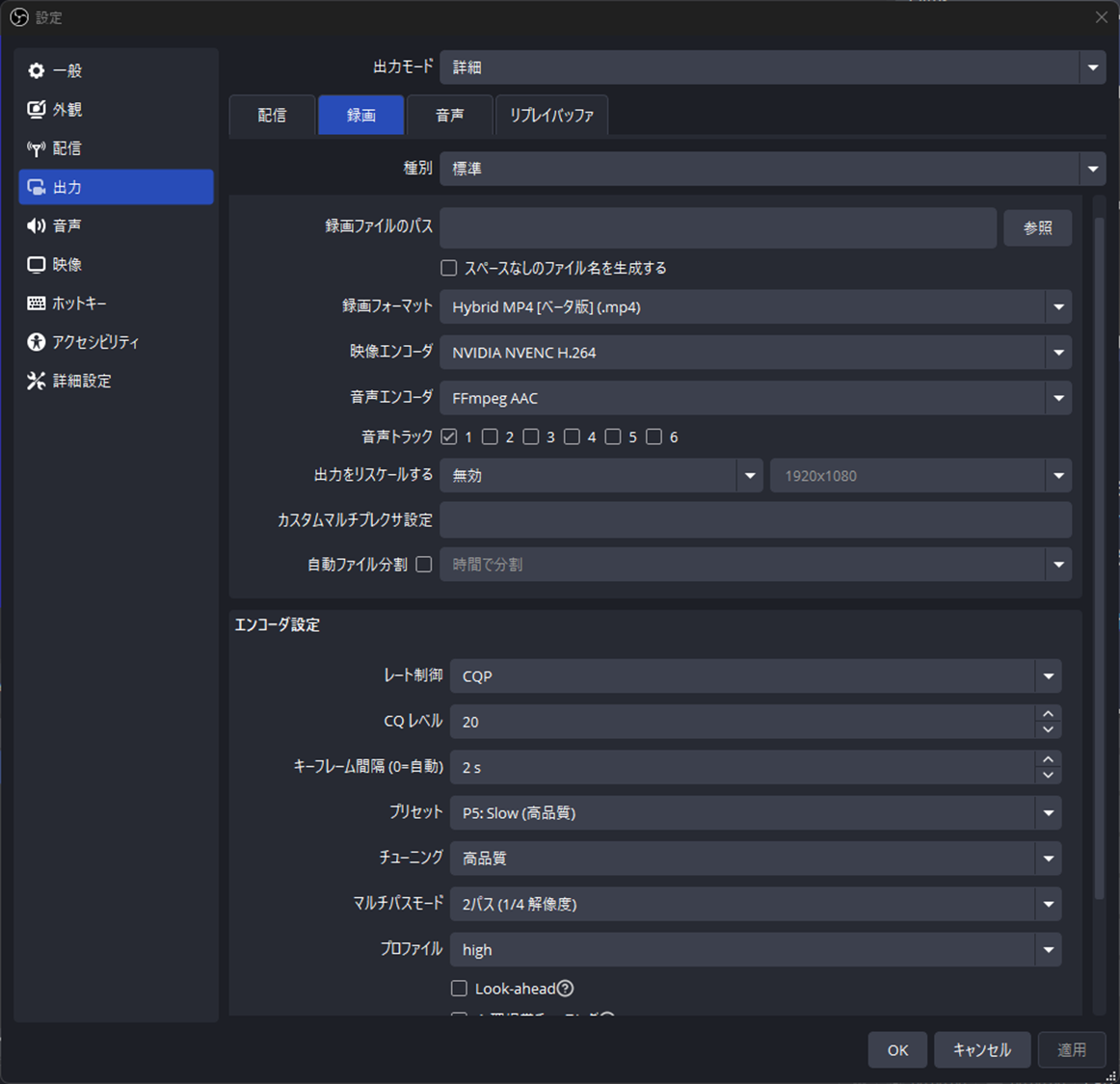
OBSには「リプレイバッファ」という機能があります。
この機能を使うことで、指定した秒数分過去の映像を自動で録画してくれます。
「保存したいシーンがあったのに録画ボタン押し忘れた!」なんてミスを防げる便利機能です。
設定は「出力タブ」⇒「リプレイバッファ」から可能です。
リプレイ時間は秒(s)で指定します(例:1時間分遡りたい=3600s)
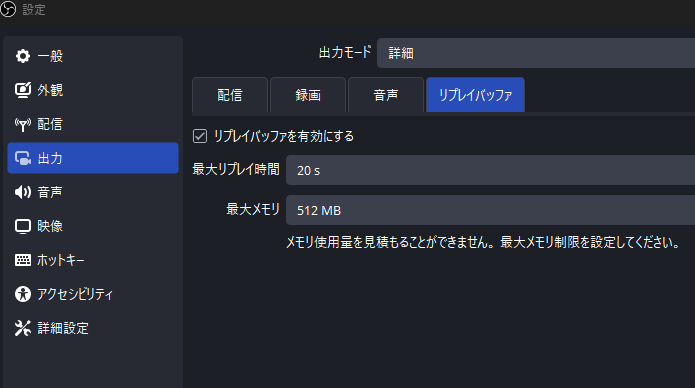
設定後、メイン画面のコントロールパネルに「リプレイバッファ開始」が表示されます。こちらを押下しておくとリプレイバッファが取得され始めます。
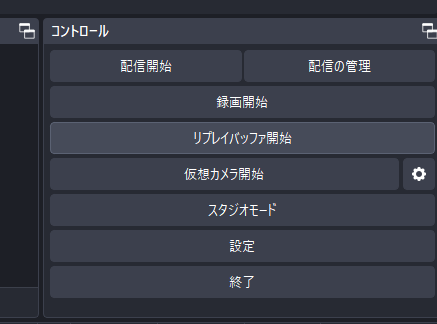
停止ボタン横にあるダウンロードボタンを押下すると押した時点での録画データを保存できます(リプレイバッファの取得は継続)
なお、先に「リプレイバッファ停止」を押すとリプレイバッファが消去されてしまうので必ずダウンロードボタンを先に押下しましょう。
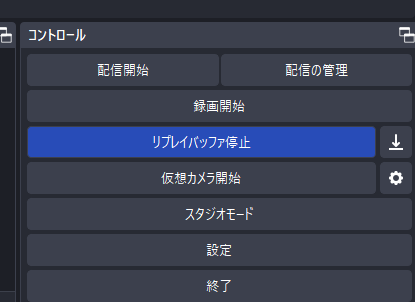
もし、本記事の内容についてご不明な点等がありましたらブログのお問い合わせフォームやYoutubeライブ配信にて直接質問ください!
当ブログでは引き続き色違いポケモンの情報などを発信します。最新情報を受け取りたい方はXのフォロー、Youtubeチャンネル登録をよろしくお願いします!
動画・ブログの更新状況はXから確認できます!
※Youtubeでほぼ毎日
色違いポケモンの厳選放送やってます!
是非チャンネル登録よろしくお願いします!
色違いに関するご質問は「色廃集会所」へ
でわでわっ( ՞ਊ ՞)ノシ
~PickUp‼アナタにおススメ記事~